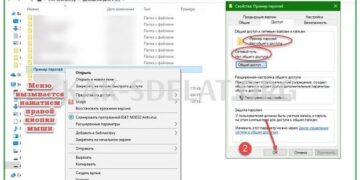Paint — это не просто программа для рисования стрелок и квадратов. Это базовый редактор, но в нем есть много полезных функций. В этой статье описывается один из них. Полезно узнать, как быстро и легко инвертировать цвета изображения в Paint. Наконец, вы будете проинформированы о других полезных возможностях программы.
Как инвертировать цвета изображения в Paint
MicrosoftPaint, ранее известный как Paintbrush, — это инструмент, который претерпел значительные изменения в дизайне и интерфейсе с момента его первого внедрения в Windows 1.0.
По этой причине, чтобы охватить как можно больше пользователей, мы сначала рассмотрим, как запустить этот процесс на версиях 7, 8 и 10, а затем приведем инструкции по его запуску на Windows Vista и более ранних версиях.
Как инвертировать цвета изображения в Paint на Windows 7, 8 и 10
- Запустите программу Microsoft Paint. Вы можете набрать его название в строке поиска на компьютере. Если он не установлен на вашем компьютере, вы можете скачать Paint на Windows 10.
- Откройте изображение. Для этого скопируйте его из File Explorer или браузера. Вы также можете найти изображение в папке, где оно хранится, нажав Файл, затем Открыть. Затем выберите опцию Открыть.
- Щелкните стрелку под опцией Выбрать. Эту опцию можно найти в разделе "Главная" в левой части панели инструментов.
- Выберите опцию Выбрать все.
- Щелкните правой кнопкой мыши на изображении. Появится несколько дополнительных опций.
- Наконец, выберите опцию Инвертировать цвета. Также можно использовать сочетание клавиш Ctrl+Shift+I.

Это так же просто, как инвертировать цвета изображения в Paint для Windows 7, 8 и 10. Этот инструмент можно использовать для многих других целей, например, для создания силуэтных изображений.
Если вы используете более старые версии этих операционных систем, читайте дальше.
Как инвертировать цвета изображения в Paint перед Windows Vista
- Запустите Microsoft Paint, найдя Microsoft Paint в списке приложений на вашем компьютере.
- Откройте изображение, которое нужно отредактировать.
- На верхней панели инструментов выберите опцию Paint.
- Наконец, нажмите Инвертировать цвет. Вы также можете использовать сочетание клавиш Ctrl+I.
Как видите, инвертировать цвета изображения в Paint очень просто. На самом деле, это одна из многих вещей, которые можно выполнить с помощью этого инструмента Windows. Если вы хотите узнать все, что может предложить эта программа, продолжайте читать.
Получите максимум от Paint
Программа Microsoft Paint прошла через различные обновления. В течение некоторого времени компания Microsoft перестала предлагать его в качестве программы по умолчанию для системы. Вместо этого она была предложена в качестве приложения в магазине Windows Store с уведомлением о том, что от нее придется отказаться. Однако давление народа возобладало, и Краска осталась.
И как можно не оценить мощную, простую в использовании и легкую программу, которая наверняка избавит вас от множества проблем? Теперь мы хотим показать вам лучшие возможности Paint, о которых вы, возможно, не знали.
Изменение размера изображения
Если вам нужно изображение с количеством пикселей, вам поможет Paint. Открыв изображение, сначала установите выделение. Затем нажмите Изменить размер и выберите размер.
Вы можете изменить его в процентах или 100% от исходного размера или установить нужное разрешение в поле. Пиксели". Вы также можете создать сетку, которая поможет вам манипулировать измененным изображением.
Изменение формата изображения.
Для этого откройте нужное изображение, выберите значок рядом с надписью Начни с меня, нажмите Сохранить как и выберите нужный формат. Вы можете изменить формат изображения на PNG, JPEG, BMP, GIF и т.д.
Обрежьте часть изображения, чтобы "поглотить" цвета.
Используйте инструменты выделения, чтобы обрезать части изображения для использования в других местах. Вы также можете рисовать контуры, изменять фон и цвет геометрических фигур и "поглощать" цвета, что является очень полезной функцией. Для этого нажмите на значок пипетки, а затем щелкните в любом месте изображения.
Самое главное, что программа предоставляет цветовые коды RGB, чтобы вы могли использовать их в других проектах. Кроме того, если вам нужно закрасить объект, вы можете увеличить размер кисти, чтобы сделать это проще.

 lightanddesign.ru
lightanddesign.ru