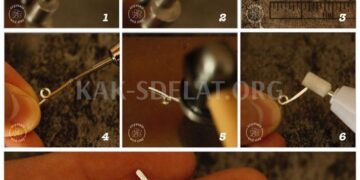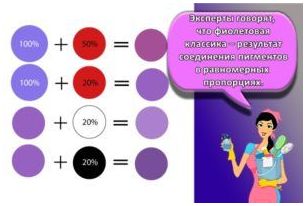Ниже показаны некоторые варианты загрузки скриншотов с помощью инструментов Windows и программного обеспечения сторонних производителей.
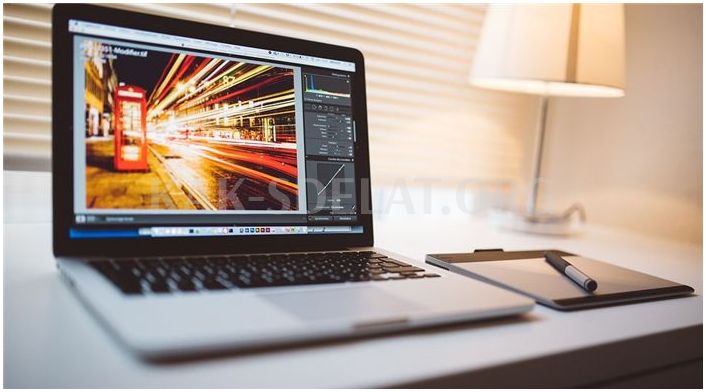
Снимок экрана — это изображение того, что появляется на экране. Их также называют скриншотами. Это может быть полезно, например, если у вас возникли проблемы с компьютером. Вы можете отправить снимок экрана в справочную службу или кому-то из ваших знакомых.
Скриншоты также необходимы, если вы используете программу для редактирования текста или изображений. На самом деле, делиться изображениями содержимого сайта гораздо удобнее, чем отправлять ссылку на источник. Вы сразу видите, о чем идет речь, и зачастую комментарии не требуются. И если мы подумаем о геймерах, то как еще мы можем запечатлеть эпические моменты из игр без помощи скриншотов?
Если вы до сих пор не знаете, как делать скриншоты на ноутбуке, сегодняшняя статья поможет вам. Мы рассмотрим различные методы, от простейших встроенных средств операционной системы до специализированных программ, которые предлагают пользователям широкий выбор скриншотов.
Как сделать скриншот: горячие клавиши
Разработчики Windows прекрасно знают, что нужно потребителям их продуктов. Для большого числа пользователей возможность делать снимки экрана очень важна. Самый простой вариант — использовать инструменты операционной системы. Если вы хотите захватить всю область экрана ноутбука или компьютера без необходимости редактирования изображения, просто нажмите кнопку на клавиатуре.
Трафаретная печать (аббревиатура PRSCR, PRSC или Print SCRN).
Это клавиша прямого доступа, которая копирует изображение текущего состояния экрана в буфер обмена. Обычно он находится в разделе с клавишами "break" и "scroll lock". На следующем снимке экрана показан пример.
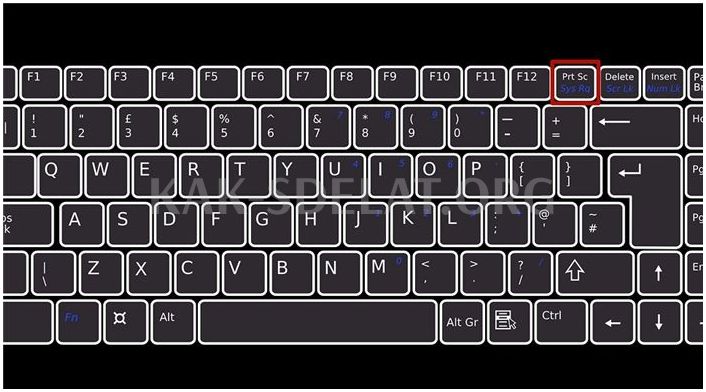
После нажатия на ‘prntscr’ визуальных изменений не видно, но снимок экрана уже создан и находится в буфере обмена. Далее необходимо открыть программу для просмотра изображений. Достаточно даже обычной краски.
- Запустите его и нажмите ‘Ctrl + V’. Это позволит скопировать изображение из буфера обмена во вспомогательную программу и отобразить ранее созданный снимок экрана.
- Откройте меню "Файл" и найдите опцию "Сохранить".
- Выберите нужную форму и сохраните результат в нужном месте.
Этот метод полностью универсален и работает на любом компьютере или ноутбуке, независимо от производителя (HP, ASUS, Lenovo, Acer, Sumsung и т.д.).
Кстати, многие сайты и мессенджеры умеют работать с буфером обмена. Например, если открыть диалог в VK и нажать ту же комбинацию клавиш ‘Ctrl + V’, то изображение будет вставлено. То же самое можно сделать в Skype, Discord или Telegram. Это очень удобно, если вы не собираетесь каким-либо образом изменять скриншот, но вам нужно быстро отправить его.
Win + prntscr.
Если же вам не нужно редактировать скриншоты, но необходимо сохранить их для дальнейшего использования, проще воспользоваться комбинацией ‘Win + PRNTSCR’. Таким образом, результаты сохраняются в папке ‘Screenshots’. Самый простой способ найти его — через панель инструментов быстрого доступа в Windows 10, расположенную в левой части окна "Исследовать". Категория — "Изображения".

Этот метод значительно упрощает процесс создания скриншотов, которые понадобятся вам в дальнейшем. Нет необходимости каждый раз открывать программу редактирования изображений, вставлять изображения из буфера обмена и вручную сохранять каждый файл. Однако если для редактирования требуется большое количество скриншотов, предпочтительнее использовать сторонний инструмент, описанный ниже.
Оба вышеуказанных метода автоматически создают изображения, полученные с нескольких экранов. Это означает, что если установлено более одного экрана, изображение будет расширено, чтобы показать два экрана, подключенных к скриншоту.
Win + S + Shift.
Эта комбинация клавиш подходит для записи области, а не всего экрана. На наш взгляд, этот метод подходит для отправки изображений через программу мгновенного обмена сообщениями, как описано выше. Используя снимок экрана из браузера, с помощью ‘Ctrl + V’ вставьте изображение в диалог. Чтобы сохранить результат, необходимо также ввести процессор обработки изображений. Это должно сделать неприятным способ создания многочисленных скриншотов. Обратите внимание, что скриншоты, созданные с помощью комбинации клавиш ‘win + s + shift’, не сохраняются в папке ‘c:? users username pictures screenshots’.
Ножницы.
С тех пор как был изобретен инструмент "ножницы", нет необходимости каждый раз загружать процессор. В целом, это более гибкий инструмент, полностью заменяющий процессор. Вы можете выделить область скриншота, отредактировать полученное изображение и изменить его форму. Требуется меньше действий.
- Перейдите в строку поиска Windows и введите запрос "ножницы".
- Откройте приложение. Его можно запустить или закрепить на панели задач, чтобы не искать его каждый раз.
- Нажмите Создать в левом верхнем углу программы.
- Затем выберите нужную область. Затем Файл и Сохранить AS.
Если вы хотите выбрать произвольную область выделения вместо прямоугольника, эта функция присутствует здесь. В том же левом верхнем углу меню "Режим".
‘Перо, маркер, лента’. Если вы хотите внести более значимые изменения, вы можете включить скриншоты в утилиту Paint 3D. Этот вариант также доступен здесь.
Как сделать скриншот экрана на ноутбуке: сторонний софт
Чтобы сделать скриншоты на ноутбуке, не обязательно использовать встроенные инструменты операционной системы с неполноценной функциональностью. Можно использовать продукт стороннего производителя. Это дает пользователям гораздо больше функциональных возможностей. Приведены примеры наиболее популярных инструментов.
- Выстрел света
- Snagit
- winsnapr
- picpic
- ksnapshot
- Одиночка
Принципы работы всех этих приложений очень похожи. Во многих случаях пользователю достаточно нажать нужную комбинацию, чтобы запустить приложение, выбрать область, обработать ее в соответствии с требованиями, а затем сразу же сохранить или вставить. Основное отличие этих вспомогательных программ от встроенного программного обеспечения заключается в улучшенных возможностях обработки. Что можно сделать с помощью Display Snapshot?
- Загружайте скриншоты в облако
- Обратите внимание на необходимые разделы
- Печать снимка экрана без сохранения его в файл
- Найдите ту же фотографию в Интернете
Выберите понравившуюся утилиту — они очень похожи по своей функциональности

 lightanddesign.ru
lightanddesign.ru