Современный мир связан с невероятным напряжением. Есть виды деятельности, которые необходимо выполнять почти каждый день, и скорость, с которой вы можете выполнять ту или иную деятельность, может повлиять на ваш карьерный успех.
Часто необходимо отправлять важные сообщения. Когда электронные письма отправляются одному и тому же пользователю, возникает актуальный вопрос, как создать группу рассылки в Outlook. Это экономит время, обеспечивая дополнительную обработку.
На самом деле, почтовое приложение Outlook имеет множество удачных функций, которые выполняют множество задач.
Если в ваши профессиональные обязанности входит работа с ресурсами электронной почты, например, чтение и отправка сообщений, а также рассылка различных материалов непосредственно вашим партнерам, изучение того, как создать группу рассылки в Outlook, может оказаться действительно полезным.
Формирование группы контактов
Задаваясь вопросом, как создать группу рассылки в Outlook, сначала решите, хотите ли вы или требуется ли от вас в соответствии с должностной инструкцией рекламировать важные электронные письма. Все эти пользователи, скорее всего, уже есть в вашем списке контактов Outlook, но для экономии времени лучше сгруппировать их вместе.
Создайте список.
Создав ранее список деловых партнеров, создать список для прямой рассылки совсем не сложно. Поэтому ваша первая задача — создать такой полезный список контактов, а для этого тщательно изучите рекомендации опытных пользователей о том, как создавать списки рассылки в Outlook.
После запуска почтового приложения Outlook легко найдите и щелкните меню "Контакты" в нижней части левого окна.
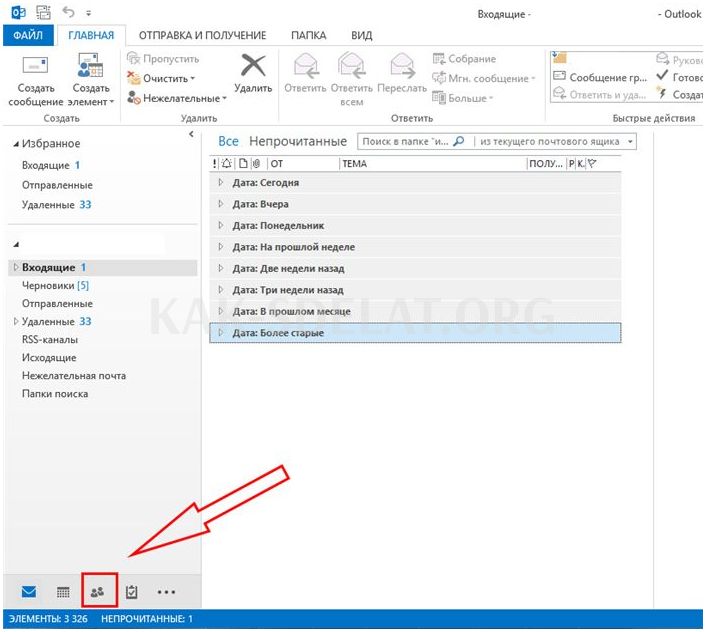
Затем в горизонтальной ленте меню найдите и нажмите Создать группу контактов.
Приложение электронной почты попросит вас ввести название создаваемой команды.
Вы можете создать любое имя, но учтите, что если вы создаете много групп для разных ситуаций, вам нужно убедиться, что имя каждой группы не будет в спешке отправлять сообщения не по назначению.
Придумайте имя и, если вы уже ввели его в строку, нажмите кнопку Добавить участников далее.
Приложение электронной почты сразу же предоставит вам различные варианты добавления пользователей, включая первый вариант добавления получателей из контактов Outlook.
В открывшемся окне выберите нужный контакт и нажмите кнопку "Участники". Таким образом, вы можете создать все списки, необходимые для отправки конкретного письма.
Когда вы закончите работу над списком контактов, не забудьте нажать кнопку OK. В противном случае забывчивость не спасет список, и вам придется снова составлять его с нуля.
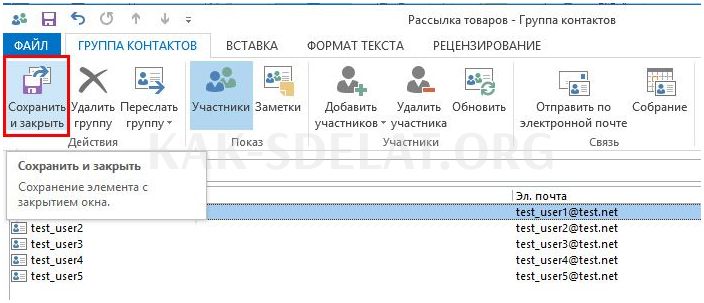
Не забудьте сохранить изменения после указания членов команды.
Если вы только начинаете работать с этим типом приложений, у вас нет адресов электронной почты в адресной книге Outlook. Вам придется ввести эти адреса вручную при создании списка партнеров. Не ленитесь и не торопитесь. В следующий раз вы сможете понять преимущества созданного вами процесса.
Как отправить электронное письмо
После того как вы создали список всех получателей, с которыми вам необходимо ежедневно поддерживать связь с помощью ресурсов электронной почты, вам нужно понять, как отправлять информационные бюллетени в Outlook созданным группам.
И в этом нет ничего сложного. Вы быстро привыкнете к нему и будете делать все правильно с первого раза.
Создайте новое сообщение или откройте письмо, которое вы хотите отправить всем вышеупомянутым партнерам. В поле Кому введите имя, которое вы создали для группы. Все адреса электронной почты всех партнеров будут добавлены автоматически. В адресной строке будет отображаться только название группы, эти данные отображаться не будут.
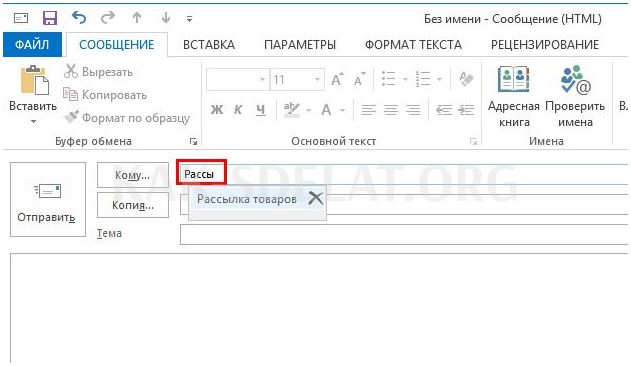
Введите первую букву названия, и группа будет предложена автоматически.
Чтобы отправить письмо адресату, нажмите на кнопку "Отправить", и все участники немедленно получат от вас сообщение.
В некоторых случаях вам может понадобиться переслать письмо этим участникам, но не всем.
В этом случае сначала сделайте все, как описано выше, и найдите в адресной строке маленький знак плюс рядом с названием группы, если он есть.
Нажмите на знак плюс, и вы сразу же увидите весь список получателей. Если вам нужно удалить кого-то, потому что вам больше не нужен этот e-mail, удалите его из списка рассылки и немедленно отправьте письмо.
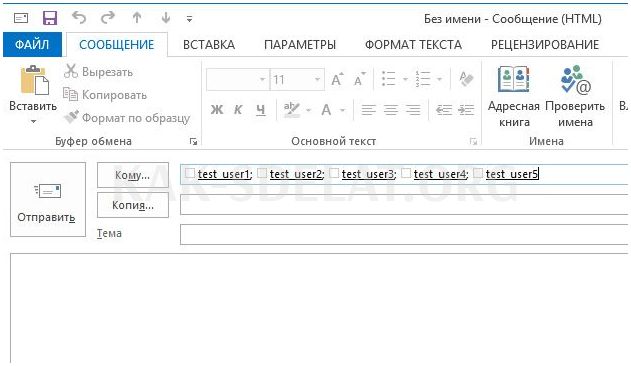
Нажмите на знак плюс, чтобы открыть полный список получателей.
Как видите, нет ничего сложного в создании группы или списка прямой рассылки. Outlook — это отличное приложение для работы с электронной почтой с рядом замечательных функций, которые облегчают задачу. Поэтому разберитесь в Outlook и облегчите свою работу, повысив производительность.

 lightanddesign.ru
lightanddesign.ru

















