При работе с изображениями в Word вы можете обнаружить, что изображение слишком большое, и у вас нет времени или необходимости использовать другой графический редактор для изменения размера изображения. В данном случае этот текстовый редактор позволяет изменять размер изображения без использования дополнительных сторонних инструментов. Рассмотрим подробнее, как увеличивать или уменьшать изображения в Word.
Изменить размер изображений в Word можно либо с помощью визуальных рамок, либо в виде фиксированных значений высоты и ширины. Рассмотрим подробнее оба метода.
Первый способ
- Предположим, что страница вашего документа содержит изображение. Уменьшите размер изображения.
- Наведите курсор мыши на изображение и нажмите левую кнопку мыши. Нажмите на границу рисунка, чтобы отобразить инструмент изменения размера (шесть квадратов, соединенных линией).
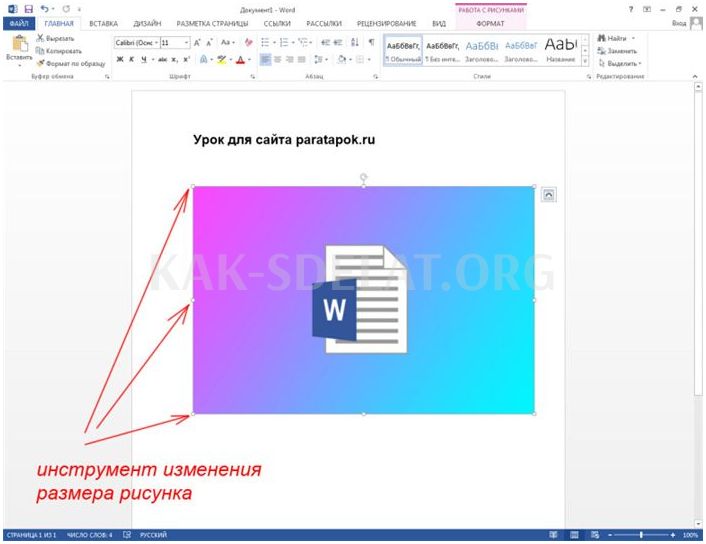
- Далее необходимо подвести курсор мыши к правому нижнему квадрату и нажать левую кнопку мыши (курсор превратится в крестик), чтобы вытянуть (уменьшить) размер изображения.
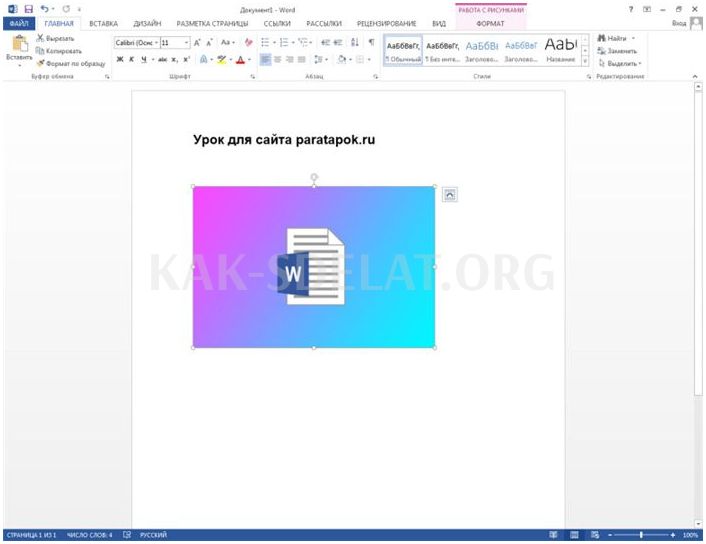
Второй способ
Первый и второй шаги будут точно такими же, как и в первом методе. Однако последующие шаги отличаются.
- Расположите курсор над изображением и нажмите правую кнопку мыши. ‘Размер и положение…’ Появится контекстное меню, в котором нужно выбрать "Размер и положение…".
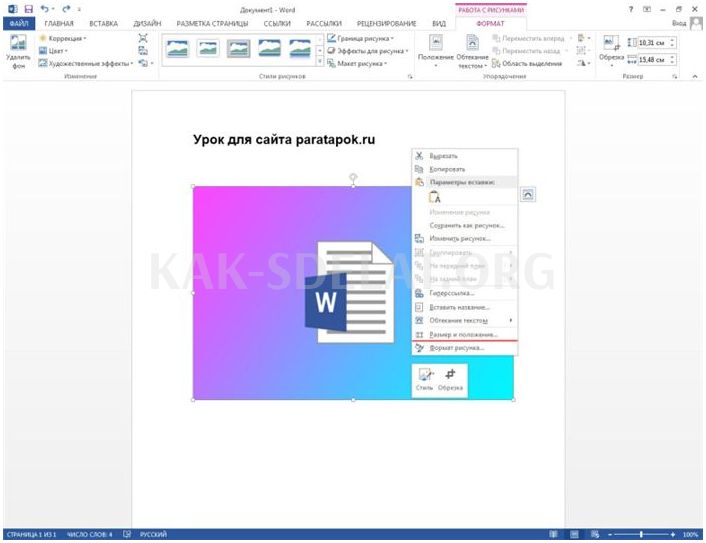
- Нажмите на него, и появится диалоговое окно. В этом диалоговом окне перейдите на вкладку Размер, укажите нужный размер изображения в полях Высота и Ширина и нажмите OK (или вы можете изменить его). (Масштабируйте изображение так, чтобы размер изменялся пропорционально):.
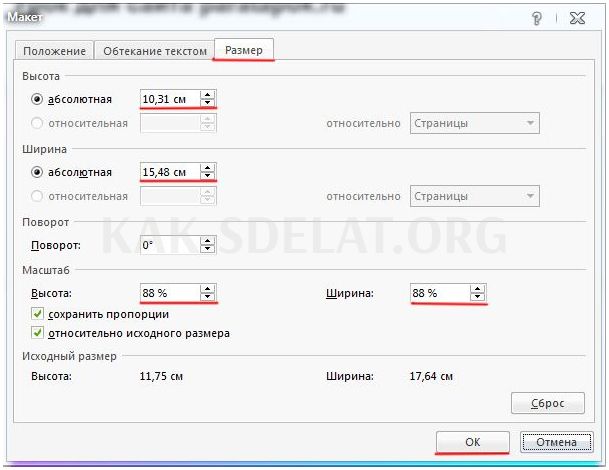
ВНИМАНИЕ! Высоту и ширину также можно изменить, перейдя на вкладку Формат в верхней панели при выборе изображения и введя нужные значения в разделе Размер: обратите внимание!
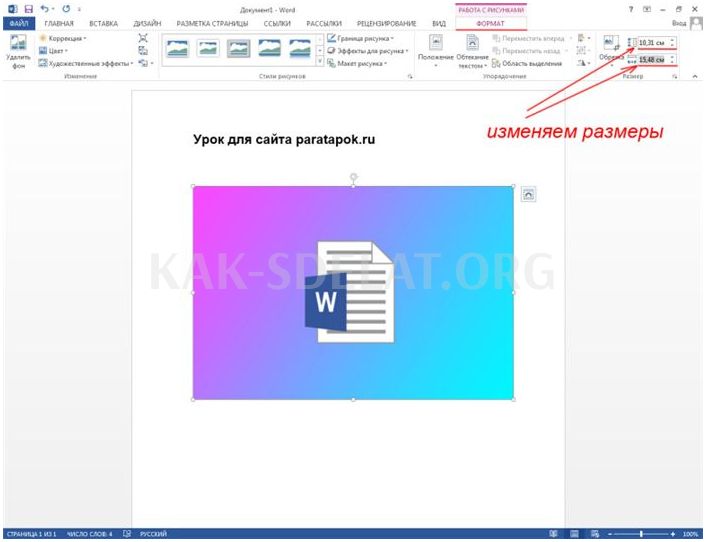
В качестве альтернативы вы можете сделать следующее.
- Наведите курсор на изображение, щелкните правой кнопкой мыши и в появившемся контекстном меню выберите Формат изображения…. В появившемся контекстном меню выберите Формат изображения….
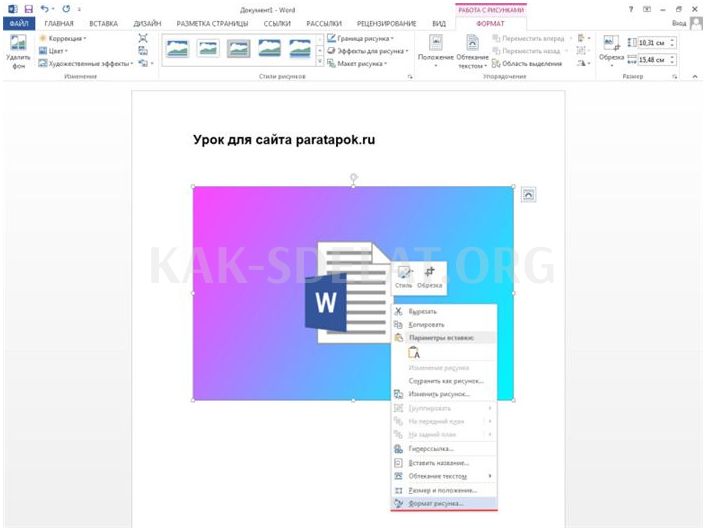
- Это отобразит колонку функций в правой части страницы. В этой колонке нужно щелкнуть на значке Изображение и выбрать раздел Обрезать.
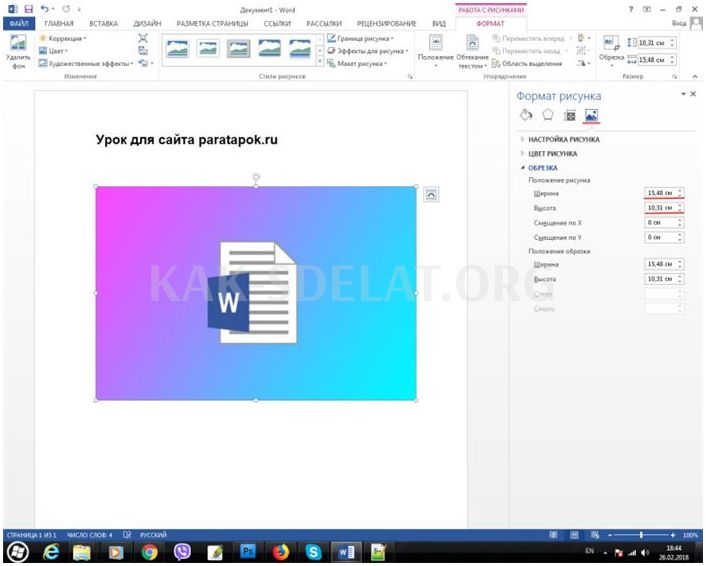
Приведенный выше метод иллюстрирует, как уменьшить размер фигуры в Word. Обратный процесс, т.е. увеличение масштаба, выполняется аналогичным образом. Если у вас есть вопросы, пожалуйста, задавайте их в разделе комментариев.

 lightanddesign.ru
lightanddesign.ru


















