Почти все ноутбуки оснащены камерой. Хотя чаще всего он используется для видеосвязи, это также полезный компонент для фотосъемки. Селфи может понадобиться в любой момент, поэтому важно знать, как делать фотографии с помощью камеры ноутбука Windows 10. Существует несколько способов сделать это, включая встроенные инструменты, специальные программы и онлайн-сервисы.
Как сделать фото с камеры ноутбука в Windows 10
Широкий выбор инструментов для создания фотографий для ноутбуков создает множество трудностей для обычного пользователя. В частности, не всегда можно определить, какой метод лучше. Поэтому рекомендуется рассмотреть все варианты, чтобы в конечном итоге выбрать наиболее подходящий.
Встроенные утилиты
Операционная система Windows 10 имеет все приложения, необходимые для получения максимальной отдачи от ноутбука, за исключением камеры. Чтобы сделать фотографию, необходимо выполнить следующие действия
- Откройте строку поиска на компьютере.
- Введите запрос "камера".
- Откройте соответствующее приложение.
- Нажмите кнопку спуска затвора на LKM.
ПРИМЕЧАНИЯ. Интерфейс камеры требует регулярного обновления для обеспечения стабильной работы.
Встроенное приложение предлагает несколько опций, которые могут быть настроены по усмотрению пользователя. В частности, пользователь может изменять разрешение изображения и переключаться между режимами. После создания изображения оно сохраняется в папке camera roll. При необходимости список можно изменить в Настройках.
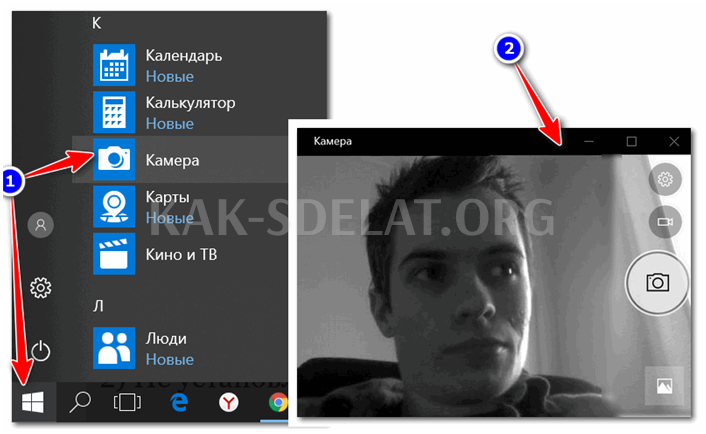
Сторонние приложения
Помимо предустановленных приложений, существуют также приложения сторонних разработчиков. Если качество снимков с файловой камеры не устраивает владельца компьютера или если он хочет использовать более широкий спектр функций, стоит подумать о дополнительном программном обеспечении.
LiveWebCam.
Довольно известная программа, популярная среди миллионов людей во всем мире. Он имеет простой интерфейс, но при этом предлагает множество опций для записи и мониторинга. Приложение может записывать видео и делать фотографии, а результаты его работы могут быть немедленно переданы по FTP.

Пользователи могут изменять разрешение, формат и место назначения фотографий. Качество также может быть изменено для экономии места на жестком диске.
MyCam.
Еще один популярный инструмент, который можно бесплатно загрузить с сайта разработчика. Основные функции MyCam включают изменение яркости и контрастности, а также настройку резкости и баланса белого. Конечно, если разрешение камеры ноутбука недостаточно, эти настройки не повлияют на конечное качество фотографии, но их наличие в достаточно простом приложении можно рассматривать как очевидное преимущество.
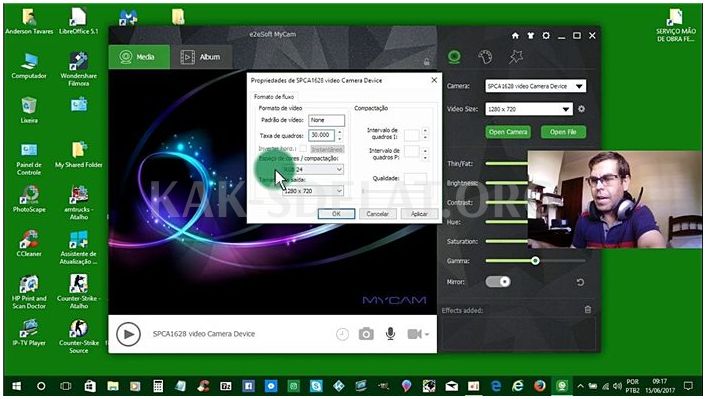
Изображения с веб-камеры онлайн
Если вы не хотите загружать дополнительное программное обеспечение или использовать встроенные функции, рекомендуется воспользоваться онлайн-сервисами. Существует несколько веб-сайтов, которые предлагают функциональность стандартных приложений для камер.
Стреляйте сами.
Русскоязычный сервис доступен на сайте shoot-yourself.ru. Как только пользователь заходит на главную страницу сайта, появляется интерфейс "камеры". Во-первых, необходимо предоставить доступ к камере. После этого камера начнет записывать все происходящее. Пользователь должен нажать кнопку ‘Click’, чтобы сделать фотографию. Для сохранения фотографии имеется одноименная кнопка. Щелкните на нем, и вам будет предложено выбрать каталог.
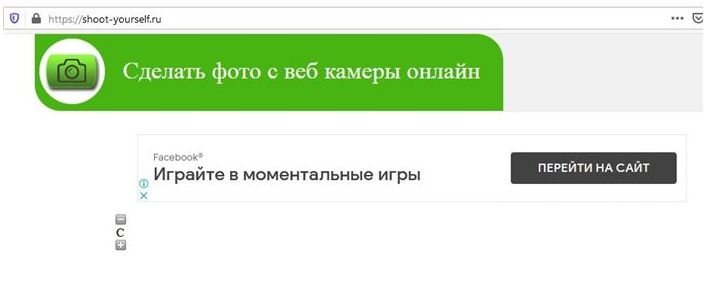
Важно. Некоторые компьютеры могут больше не поддерживать службу Adobe Flash Player в связи с прекращением ее работы.
Игры по веб-камере
Международный сервис на базе webcamtoy.com. В отличие от других подобных ресурсов, здесь есть возможность не только сделать фотографию, но и применить к ней фильтры. Таким образом, фотографии становятся более привлекательными, и их можно смело размещать в социальных сетях.
Чтобы начать пользоваться услугой, просто нажмите на кнопку "Готов? Улыбайся! Использовать камеру", появится главное окно сервиса, в котором владелец компьютера соглашается с условиями конфиденциальности. Затем вы можете перейти в раздел "Настройки", чтобы отрегулировать параметры и применить свои любимые фильтры. Фотография создается нажатием кнопки в форме фотоаппарата. Затем на экране появится кнопка "Сохранить".
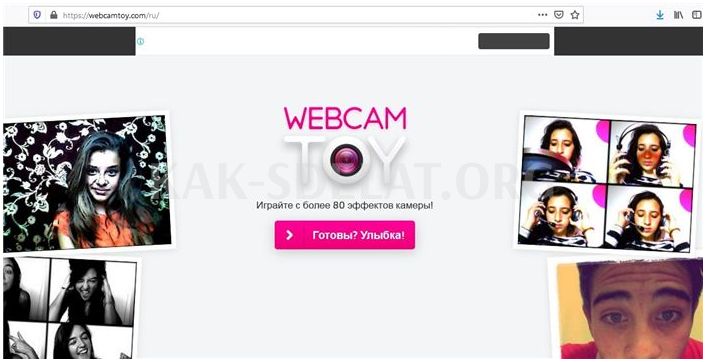
пиксель.
Известный сайт www.pixect.com. Эта услуга позволяет пользователям не только делать фотографии, но и снимать видео. Кроме того, pixect имеет в своем арсенале ряд воздействий, таких как удаление прыщей и сброс фона.
Взаимодействуйте с pixect следующими способами
- Откройте веб-сайт.
- Нажмите на кнопку "Поехали!".
- Разрешить доступ к веб-камере.
- Настройте параметры экспозиции с помощью ползунка в левом углу.
- Нажмите кнопку камеры, чтобы сделать снимок.
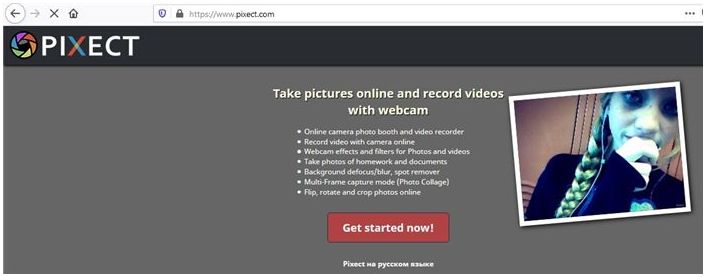
Сохраните полученную фотографию на компьютере или сразу же поделитесь ею в социальных сетях. Доступны Facebook, Twitter и Вконтакте. Эффект применяется как в процессе получения, так и после завершения фотосъемки.
Возможные проблемы
Пользователи могут столкнуться с трудностями при попытке сделать фотографию. Например, регулярно появляется сообщение "Устройство недоступно", даже в стандартном приложении камеры. Проблема решается путем обновления драйвера оборудования через Управление устройствами.
- Запустите DC с помощью строки поиска или меню "Пуск".
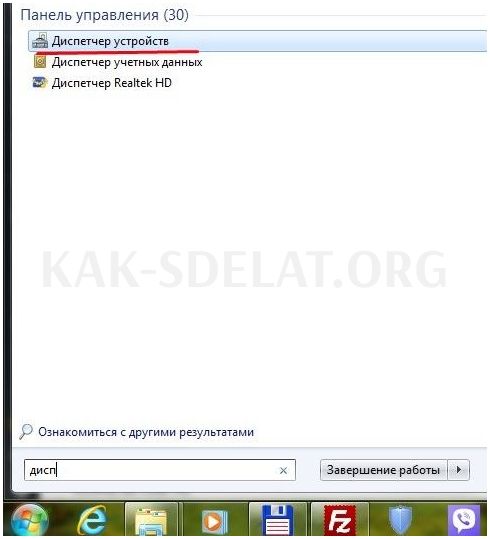
- Откройте устройство формирования изображения.
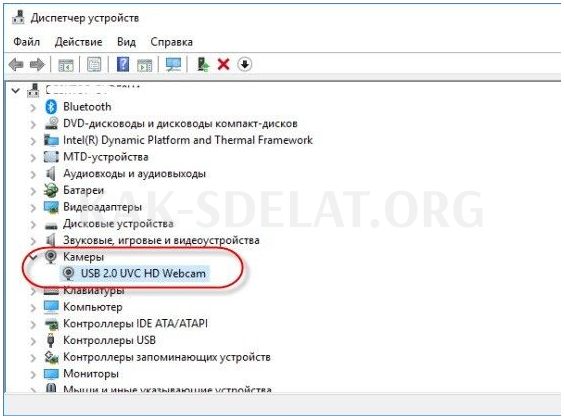
- Нажмите на название камеры в ПКМ.
- Нажмите кнопку Обновить драйвер.

Ошибка обычно исчезает после установки обновления. Если нет, вам придется использовать другой метод создания фотографий или проверить материал у эксперта.
Проблемы могут возникнуть и при попытке сделать фотографии через онлайн-сервисы. Это может быть связано с отсутствием флеш-плеера на ноутбуке, но в большинстве случаев пользователь забывает дать разрешение на доступ к камере.

 lightanddesign.ru
lightanddesign.ru















