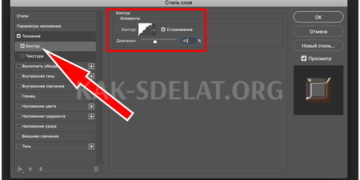Добрый вечер!!!
Недавно я заметил, что девочки постоянно настраивают Excel Windows и браузер вручную (с помощью мыши), чтобы работать в двух Windows одновременно. С одной стороны, это возможно, но с другой стороны, эту функцию можно упростить и ускорить.
Дело в том, что в Windows 7 есть функция привязки. Это позволяет закрепить окно в нужной области экрана. Это означает, что ширина и высота окна выбираются автоматически. В Windows 10/11 эта функция была улучшена и стала еще удобнее (теперь нужная комбинация всегда под рукой при работе на большом экране).
Ниже приведены примеры использования этой функции (некоторые люди все делают с помощью мыши и даже не знают об этой маленькой детали).
Простой способ разделить экран (автоматически регулируя ширину)
Таким образом, при условии, что у вас открыт браузер на всю ширину экрана (по умолчанию), он должен работать одновременно. И теперь вам нужно одновременно работать над документами word.
Это просто: достаточно нажать Win +-> (стрелка вправо).
Win + вправо — переводит окно на правую сторону
Windows автоматически изменяет ширину окна браузера до половины его ширины (поэтому большинство ярлыков открывается на рабочем столе).

Затем запустите Word (или любую другую необходимую программу) и нажмите Win +<- (стрелка влево).

Нажмите Win + влево.
Окно также автоматически изменит ширину окна Word и расположит его слева — в итоге граница между двумя окнами окажется в центре (по привычке это делается очень быстро — всего за несколько секунд. Мышь не может преодолевать комбинации клавиш). .

Windows автоматически отделила слово экран от браузера
Если вам нужно разместить на экране 3 (или 4) окна — выберите окно программы еще раз. В результате выбранное окно будет помещено в нижний угол, оставляя верхний для нового приложения.

Половина делится пополам — теперь у вас три открытых окна!
Конечно, вы можете комбинировать их (Win + Стрелки) для более удобного размещения окон на "территории" рабочего стола.
Windows 11 предлагает другой способ
В новой Windows 11 вы можете использовать этот режим без сочетаний клавиш! Все, что вам нужно сделать, это навести курсор мыши на значок "прямоугольник" в правом верхнем углу окна и подождать пару секунд. См. пример ниже. 👇
Примечание: В моем случае Windows имеет четыре положения. Однако вы можете иметь больше/меньше — Windows автоматически определяет размеры экрана и настраивает эту функцию!

Наведите курсор мыши и подождите 2-3 секунды.
👉 Где!
Если вы часто работаете с документами — специальные вспомогательные программы для автоматического поворота клавиатуры помогут вам сэкономить время (анализируйте язык, который вы набираете и меняйте сами).

 lightanddesign.ru
lightanddesign.ru