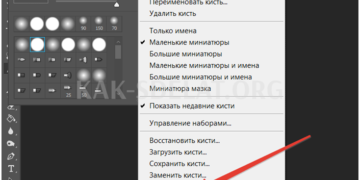Некоторые люди допускают много ошибок при наборе текста. Чтобы свести их к минимуму, можно настроить проверку орфографии так, чтобы проблемные места выделялись красным цветом. Ответить на вопрос, как включить проверку орфографии в Word, помогут шаги.
Включение функции
ВНИМАНИЕ! Пошаговые инструкции основаны на MicrosoftWord 2010.
Если слово не выполняет проверку орфографии, а вам это необходимо, вы можете выполнить эту функцию самостоятельно. Для этого перейдите на вкладку Файл, а затем в меню Параметры.

В появившемся окне необходимо активировать автоматический запуск исправления дефектов.
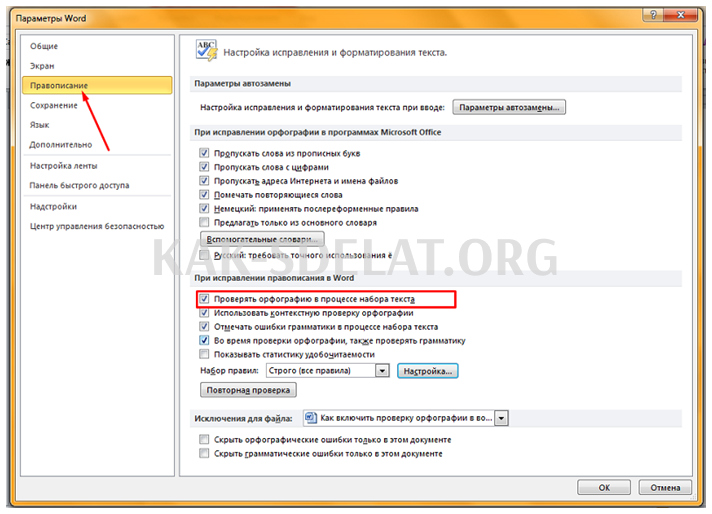
Также рекомендуется проверить следующие элементы
- Применяйте проверку орфографии на основе контекста.
- Выделяйте грамматические ошибки по мере набора текста и
- отметьте галочками исправление орфографических и грамматических ошибок.
Обратите внимание! В некоторых версиях названия компонентов могут немного отличаться, но их значения остаются неизменными.
Word 2007
В 2007 году опции можно найти, нажав на круглый значок в углу экрана. В нижней части открывшегося окна вы увидите необходимый пункт "Параметры MicrosoftWord".
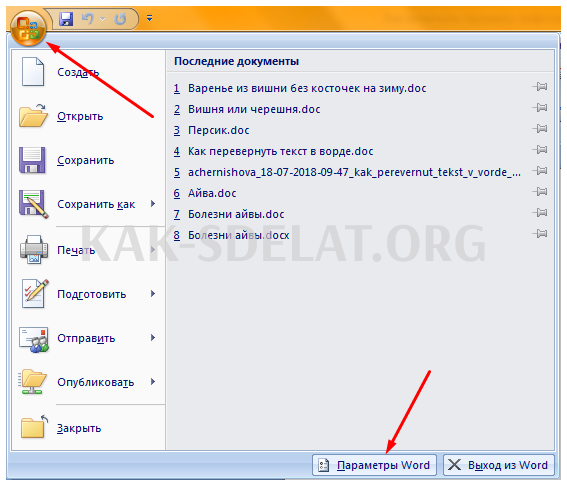
Все дальнейшие действия необходимо выполнять в открывшемся окне и выполнять вышеупомянутые действия.
Word 2013
В Office WordPress 2013 параметры также расположены на вкладке "Файл", в нижней колонке списка.
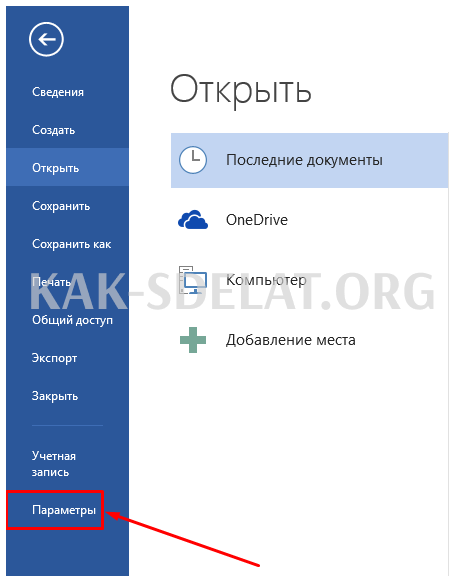
Меню аналогично тому, которое открывается в других версиях программы.
В программе 2016 года меню Настройки находится там же, где и в версии 2013 года. Настройки правописания также одинаковы.
Ручное исправление ошибок
Если Word перестает проверять текст на наличие ошибок или опечаток, вы можете исправить их, запустив проверку вручную. Этот параметр можно включить на вкладке Review.
Вы можете предварительно выбрать и исправить весь документ и различные разделы.
При запуске проверки открывается окно правописания, в котором отображаются ошибки. Все слова с ошибками выделены красным цветом. В окне под ними указаны возможные исправления. Если вы выбрали один из них, нажмите кнопку Заменить.
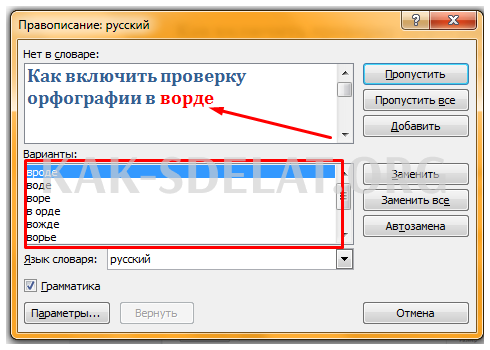
Если слово отмечено как неправильное, но написано правильно, нажмите кнопку "Пропустить" и просмотрите подробности в информационном блоке. Чтобы в дальнейшем правильное слово не было помечено как неправильное, нажмите кнопку Словарь.
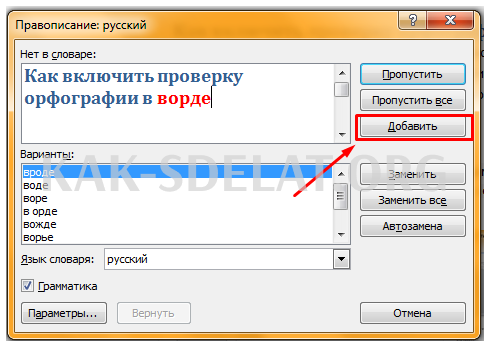
В Microsoft Word 2003 AutoCheck находится на вкладке Инструменты.
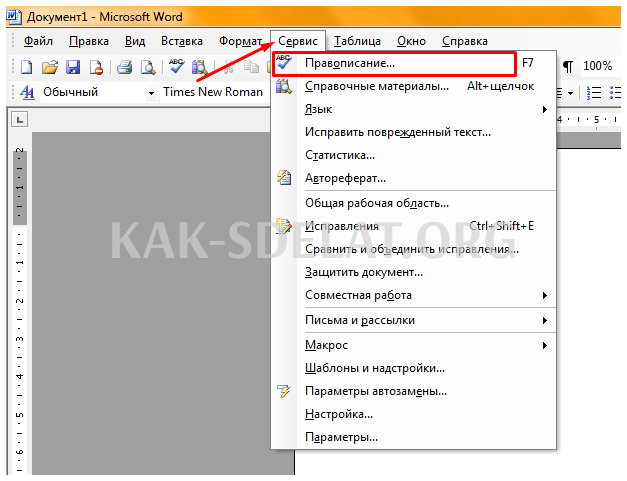
Вы также можете активировать эту функцию, нажав клавишу F7.
Во всех остальных версиях Ручная проверка ошибок должна использоваться так же, как описано выше.
Изменение языка проверки
При работе с англоязычными документами может возникнуть необходимость изменить язык проверки. Для этого нажмите кнопку Русский в нижней строке текстового редактора.

В появившемся окне выберите нужный язык и подтвердите свой выбор, нажав OK.

Обратите внимание! Если выбрана опция Не проверять правописание, речевые ошибки в тексте не будут выделены. Вы можете отключить проверку определенной информации, выделив текст и выбрав эту опцию.
Обратите внимание, что хотя проверка орфографии может исправить многие ошибки в текстовых документах, не все ошибки могут быть обнаружены программой. Лучший способ провести тщательную проверку — использовать собственную голову. Хорошо относиться к программному обеспечению как к дополнительному способу исправления ошибок.

 lightanddesign.ru
lightanddesign.ru