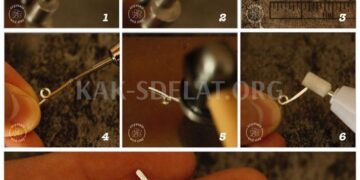Эта проблема, как правило, не является редкостью. Предположительно, если диск новый, он просто не сформирован (инициализирован). Кроме того, некоторые версии Windows часто не определяют букву диска автоматически (без буквы диска диск не отображается на компьютере).
В любом случае, в этой заметке на простом примере будет продемонстрирован ряд действий для решения этой проблемы.
Не виден второй диск — что делать 👇
Шаг 1: Проверьте, виден ли диск в BIOS
Первое, с чего я рекомендую начать, это зайти в BIOS/UEFI и проверить, определяется ли диск. BIOS должен обнаружить и "показать" диск, даже если он не отформатирован (есть два варианта: "да" или "нет").
Примечание: Конечно, если BIOS не отображает диск, все остальные шаги в этой статье не помогут. В первую очередь следует выяснить другие причины.
Если у вас установлена последняя версия операционной системы Windows 10, для входа в BIOS необходимо воспользоваться меню "Обновление и безопасность/Восстановление/Специальные параметры запуска" в настройках операционной системы. После перезапуска на вкладке Advanced Options откройте Firmware Options.

Параметры Windows 10
Вы также можете войти в BIOS с помощью специальных клавиш (Delete, F2, ESC, F1 — у каждого производителя своя клавиша). Эту кнопку необходимо нажать сразу после активации компьютера.
Информация обо всех подключенных дисковых устройствах обычно сразу отображается в BIOS/UEFI на первом экране (Main, Info). Если компьютер может определить устройство, модель устройства отображается в разделе "Жесткие диски" ("Хранилище"). Смотрите скриншоты ниже.

BIOS видит оба диска, адаптер работает!

Хранение — диски (uefi, ноутбук Asus)
Если диски обнаружены и отображаются в BIOS, можно продолжать.
Если не идентифицирован:.
- Попробуйте подключить накопитель к другому компьютеру/ноутбуку. Все становится проще, если у вас есть адаптер SATA->USB! Наша первая цель — проверить, в порядке ли диск.
Состояние жесткого диска

Переключатель совместимости Opibay
Шаг 2: Инициализация дискового устройства (форматирование, если оно новое)
В некоторых случаях Windows не будет автоматически инициализировать новый диск при его подключении. Конечно, это можно сделать и вручную.
Сначала нужно открыть специальную утилиту управления дисками (встроенную в Windows): нажмите Win+R и затем Diskmgmt.msc.

diskmgmt.msc — Управление дисками
В "Управлении дисками" должны отображаться все дисковые накопители, подключенные к компьютеру.
Обычно над неинициализированными дисками появляется красная точка — щелкните диск и выберите опцию инициализации.

Затем укажите таблицу деления (оставьте окно по умолчанию, как рекомендуется) и нажмите OK.
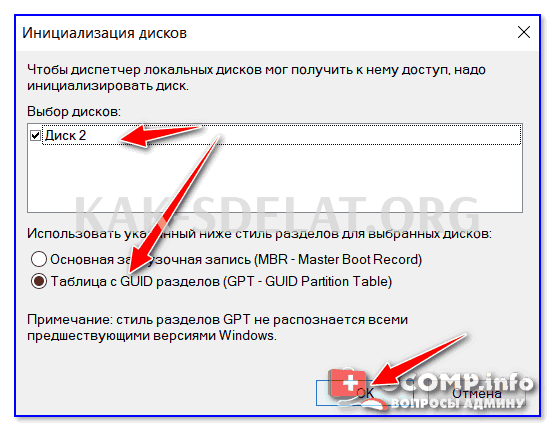
После этого появится новый статус с именем приводного устройства "Online". См. следующий снимок экрана ниже.
Затем обратите внимание, что в большинстве случаев новые диски проходят без форматирования (в "Управлении дисками" — в безошибочной области есть черная полоса). Чтобы настроить жесткий диск, щелкните правой кнопкой мыши в этой области и выберите опцию создания простого тома.

Создайте один том
Далее укажите размер тома — в большинстве случаев можно оставить значения по умолчанию и нажать кнопку ‘Next’.

Затем укажите букву диска (можно указать буквы доступных дисковых устройств).

Распределение дисковых устройств.
Предпоследний шаг — определение файловой системы. Если у вас портативный диск (USB), рекомендуется выбрать EXFAT или другой NTF.
ВАЖНО! Форматирование дискового устройства удаляет все данные! Если диск новый, на нем обычно ничего нет, кроме заводской программы резервного копирования.

Если конфигурация была завершена успешно, устройство должно показать статус "good" (хорошо).

Если вы откроете мой "Компьютер", диск должен появиться как любой другой. Теперь вы должны иметь возможность работать с ним!

Теперь вы готовы к использованию!
Шаг 3: Изменение буквы на дисковом устройстве (настройки)
Еще одна распространенная проблема (особенно в Windows 10) — отключение автоматических писем дисков на новых устройствах (включая флэш-память, карты памяти и т.д.). Само собой разумеется, если буква не назначена (или неправильно используется на другом диске), диск не будет отображаться в поиске!
Чтобы исправить это, войдите в Управление дисками (Win+R-> Diskmgmt.msc), нажмите на невидимый диск и выберите опцию изменить букву диска (см. скриншот ниже).

Измените букву на дисковом блоке
Затем измените букву диска на другую (свободную).


Как правило, диск становится видимым сразу после этой процедуры. ?
Помощь!
Наружный дисковый блок и USB-накопитель не отображаются на моем компьютере, поскольку Windows не присваивает букву блоку, к которому он подключен.

 lightanddesign.ru
lightanddesign.ru