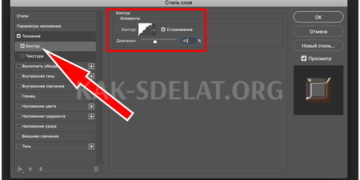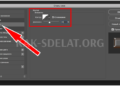У разных пользователей разные определения понятия "быстро". С одной стороны, включить компьютер за одну минуту — это быстро, с другой стороны, это очень долго. Часто встречаются вопросы из этой категории…
В этой статье вы найдете несколько советов и рекомендаций, которые помогут вам обычно ускорить запуск компьютера. Применив хотя бы некоторые из них, я думаю, ваш компьютер будет запускаться быстрее (пользователи, которые ожидают 100-кратного ускорения — они не могут рассчитывать на эту статью и пишут гневные комментарии … И я говорю это с уверенностью — без замены такого оборудования или перехода на другую операционную систему прирост производительности нереален).
Как ускорить загрузку компьютера в Windows (7, 8, 10)
1. "Детали BIOS".
Поскольку загрузка компьютера инициируется BIOS (или UEFI), имеет смысл начать оптимизацию процесса загрузки с BIOS Setup (извините за тавтологию).
По умолчанию оптимальная настройка BIOS всегда включает проверку возможности загрузки с флэш-накопителя, DVD и т.д. Обычно эта функция требуется при установке Windows (редко — при работе с вирусами). В противном случае компьютер будет работать медленнее (особенно если CD-ROM вставляются часто).
Что делать
1) Войдите в настройки BIOS.
Существует специальная клавиша, которую необходимо нажать после активации кнопки питания. Обычно это F2, F10, Del и т.д. В блоге есть статьи о пуговицах разных производителей.
2) Измените очередь загрузки.
Из-за большого разнообразия версий невозможно дать универсальные инструкции о том, что именно нужно нажать в BIOS. Однако названия разделов и настроек всегда одинаковы.
Чтобы отредактировать очередь загрузки, необходимо найти раздел BOOT. На рисунке 1 показан раздел BOOT на ноутбуке Dell. Жесткий диск должен быть расположен перед 1ST Boot Priority (первое устройство для загрузки).
При использовании этой настройки BIOS будет сразу пытаться загрузиться с жесткого диска (тем самым экономя время на проверку компьютера USB, CD/DVD и т.д.).
Рисунок 1.Очередь загрузки BIOS (ноутбук Dell Inspiron)
3) Включите опцию быстрой загрузки (для новых версий BIOS).
Кстати, в новых версиях BIOS есть опция под названием FastBoot. Рекомендуется включить его, чтобы ускорить загрузку компьютера.
Многие пользователи жалуются, что не могут попасть в BIOS, когда эта опция включена (очевидно, загрузка происходит настолько быстро, что компьютер не успевает нажать кнопку загрузки BIOS). Решение в этом случае простое: удерживайте нажатой кнопку входа в BIOS (обычно F2 или DEL) и включите компьютер.
Быстрое ускорение.
Быстрая загрузка — это специальный режим загрузки, управляемый операционной системой до проверки и подготовки оборудования (инициализация выполняется самой операционной системой). Быстрый запуск, таким образом, устраняет двойную проверку и инициализацию устройств и сокращает время загрузки компьютера.
В "нормальном" режиме BIOS сначала инициализирует устройство, а затем передает управление операционной системе. Операционная система снова делает то же самое. Учитывая, что инициализация некоторых устройств может занимать относительно много времени, улучшение скорости загрузки видно невооруженным глазом.
В этом есть свои недостатки…
Важно отметить, что Quickboot передает управление операционной системе до инициализации USB. Это означает, что пользователь с USB-клавиатурой не может прервать загрузку операционной системы (например, чтобы выбрать другую операционную систему для загрузки). Клавиатура не будет работать, пока не загрузится операционная система.
2. очистить Windows от мусора и неиспользуемых программ
Медленная работа Windows часто вызвана большим количеством "нежелательных" файлов. Поэтому одной из первых рекомендаций при таких проблемах является удаление нежелательных "мусорных" файлов с компьютера.
В моем блоге довольно много статей на эту тему. Чтобы не повторяться, я привожу здесь некоторые ссылки.
3. настройте автозагрузку в Windows.
Многие программы добавляются в пусковую установку без ведома пользователя. Это заставляет Windows загружаться дольше (многие программы могут загружаться гораздо дольше).
Чтобы настроить автоматическое восстановление в Windows 7, выполните следующие действия.
1) Откройте меню "Выполнить", введите ‘msconfig’ (без кавычек) в строке поиска и нажмите Enter.
Рисунок 2.Windows7-msconfig
2) Далее, в открывшемся окне Системные настройки выберите раздел Автозапуск. Выключите все программы, которые вам не нужны (по крайней мере, при каждом запуске компьютера).
Рис. 3. Windows 7 — автозагрузка
В Windows 8 автовосстановление можно настроить таким же образом. Кстати, вы можете открыть диспетчер задач напрямую (клавиши CTRL + SHIFT + ESC).
Рис. 4.Windows 8 — Диспетчер задач
4. оптимизация окон
Настройка и оптимизация Windows для конкретного пользователя может значительно ускорить ее выполнение (включая время запуска). Поскольку это большая тема, я привожу несколько ссылок на мою статью…
Оптимизация https://pcpro100.info/optimizatsiya-windows-8/-Windows 8 (большинство рекомендаций также применимы к Windows 7)
5. установка твердотельного накопителя
Замена жесткого диска на SSD (по крайней мере, для системных дисков Windows) увеличит скорость работы компьютера. Ваш компьютер будет загружаться намного быстрее!
Рисунок 5.Жесткий диск (SSD) — Kingston Technology SSDNow S200 120GB SS200S3/30G.
Основные преимущества перед обычным жестким диском:.
- Скорость — После замены жесткого диска на SSD компьютер его не распознает! По крайней мере, такова реакция большинства пользователей. Кстати, до появления SSD самым медленным устройством на компьютере был жесткий диск (как часть загрузки Windows).
- Отсутствие шума — нет механического вращения, как у жесткого диска. Кроме того, он не нагревается во время работы. Это означает, что вам не нужен холодильник для его охлаждения (что также снижает уровень шума).
- Повышенная устойчивость SSD-накопителей к вибрациям.
- Более низкое потребление энергии (не верно для большинства людей), и
- Легкий вес.
Конечно, эти диски имеют некоторые недостатки. Более высокая стоимость, ограниченное количество циклов записи/перезаписи, невозможность восстановления информации* (в случае непредвиденных проблем…) .

 lightanddesign.ru
lightanddesign.ru