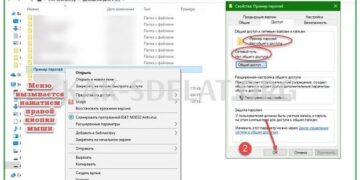Добрый вечер!
Наверное, многие люди, использующие локальную сеть дома, сталкиваются с тем, что им необходимо знать IP-адрес своего компьютера (например, для сетевых игр, продвижения портов, разработки программ и т.д.).
Однако если на маршрутизаторе не настроены специальные параметры, IP-адрес будет меняться при каждом подключении компьютера (например, ноутбука, телефона). Это означает, что вам придется много раз обнаруживать IP и менять настройки (что не должно быть удобно во время игр).
Чтобы исправить это и сделать IP-адрес постоянным (или статическим, если вы его так называете), необходимо создать несколько простых настроек. Я постараюсь показать их шаг за шагом (как можно проще для восприятия).
Настройка статического IP-адреса на роутере
Шаг 1: Найдите MAC-адрес сетевого адаптера на вашем компьютере
Каждый сетевой адаптер, т.е. устройство, позволяющее вашему компьютеру/ноутбуку/телефону получить доступ к сети, имеет свой уникальный идентификационный номер. Он состоит из простой строки цифр и букв.
Поэтому наша цель — найти MAC-адрес сетевого адаптера, к которому компьютер/ноутбук подключен к маршрутизатору и получает доступ к сети. Давайте рассмотрим несколько самых простых способов сделать это.
Метод 1.
Нажмите Win+R (появится окно "Выполнить") и введите команду NCPA.CPL. На всех сетевых адаптерах появится окно.
NCPA.CPL — отображаются все сетевые подключения
В моем случае их два: "Ethernet" (в настоящее время неактивен, обратите внимание на значок на следующем снимке экрана) и "Wireless" (это адаптер Wi-Fi).
Необходимо записать MAC-адрес сетевого адаптера, подключенного к сети (обратите внимание, что неактивные адаптеры помечены красным крестом). Для этого щелкните на адаптере и выберите вкладку Status в меню Environment.
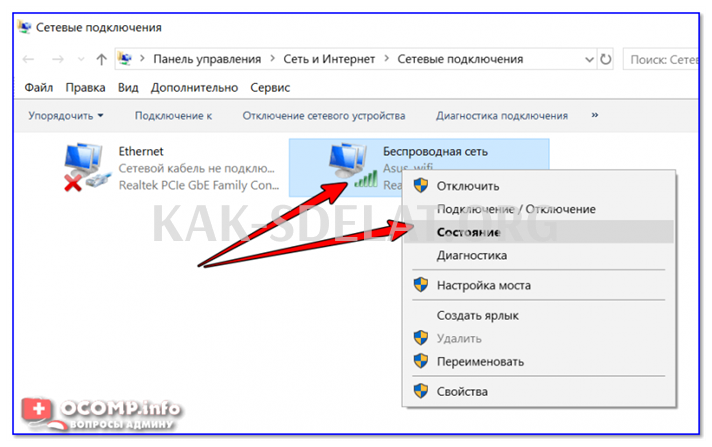
Состояние беспроводной сети
Затем перейдите на вкладку Подробности. См. следующий снимок экрана ниже.
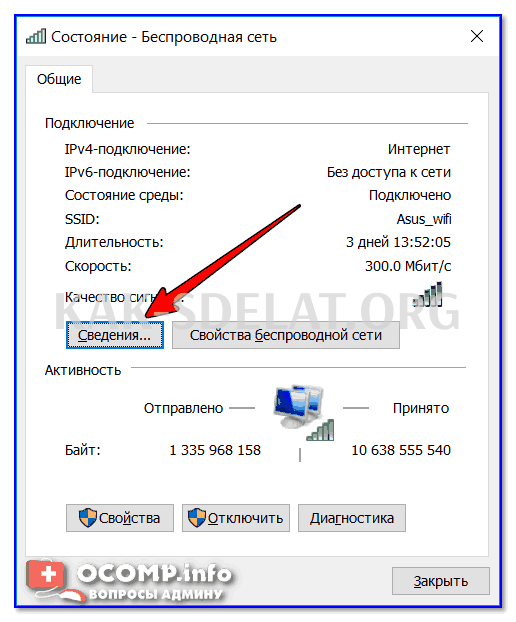
В столбце Физический адрес указан Mac-адрес (в Windows просто используется другая аббревиатура).
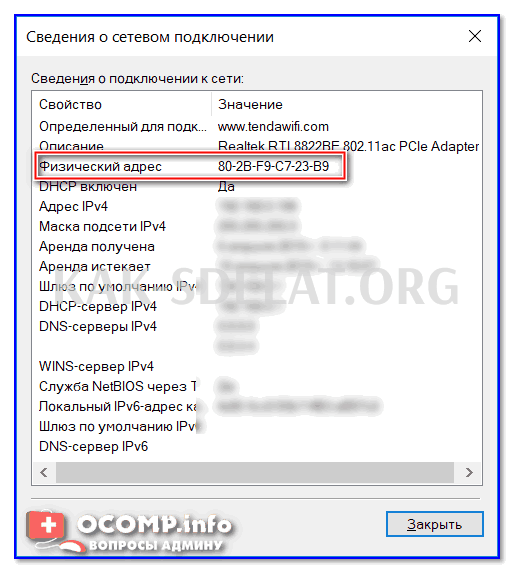
Помощь!
Адрес Mac: ithttps: //ocomp.info/mac-adres-gde-uznat-klonirovat.html где его найти и где его найти
Способ второй.
С помощью специальной утилиты можно найти практически всю информацию о компьютере/ноутбуке. Очень простым в использовании и очевидным является Speccy (от создателей CCleaner — скриншоты см. по ссылке ниже).
В Speccy откройте "Сеть" и перейдите на вкладку "Список адаптеров", чтобы увидеть все сетевые адаптеры и их Mac-адреса (вы также можете увидеть "Имя подключения" — см. ссылку ниже). (У вас больше адаптеров, чем адаптеров).
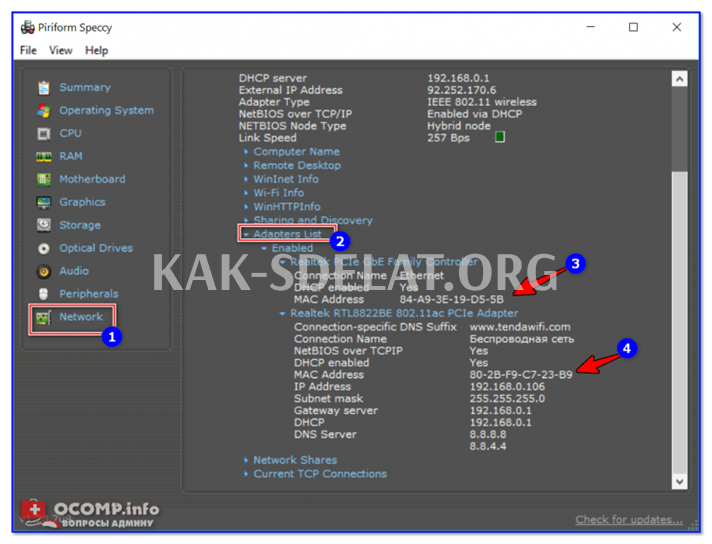
Speccy- Откройте вкладку Сеть.
Помощь!
Программа помощи для просмотра технических характеристик компьютера — https: //ocomp.info/harakteristiki-kompyutera.html#__aida_spccy
Шаг 2: Ссылка на конфигурацию маршрутизатора
Просто введите IP-адрес маршрутизатора в адресную строку браузера, чтобы получить доступ к настройкам маршрутизатора. Эта информация обычно находится на самом маршрутизаторе (см. наклейку на маршрутизаторе).
Наклейка на маршрутизаторе — адрес и пароль для доступа
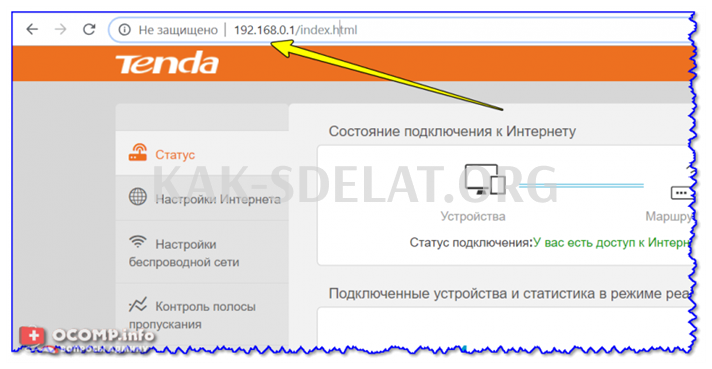
Введите IP-адрес в строку адреса Chrome
Кстати, вы также можете использовать командную строку для поиска IP-адреса вашего маршрутизатора. Для этого используйте ipconfig /all (пример ниже).
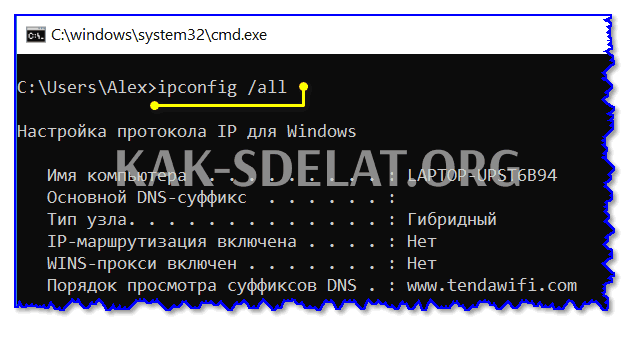
IPConfig — Узнать IP вашего маршрутизатора

Шаг 3: Несколько слов об опциях IP
Конечно, IP-адрес не может быть выбран (например, он состоит из одной цифры). С технической точки зрения, IP-адрес должен быть включен в резервуар адресов DHCP. На практике это кажется простым. Ниже мы расскажем вам, как это сделать.
Таким образом, конфигурация маршрутизатора показывает все устройства, подключенные к маршрутизатору в любой момент времени. Обычно эту информацию можно найти в "Карте сети". Status, ‘Zone Range Control’ и т.д. (см. скриншот ниже). (см. скриншот ниже).
Например, IP-адрес моего компьютера в настоящее время 192.168.0.106 (его можно определить, см. скриншот ниже). (т.е. он может быть постоянным).
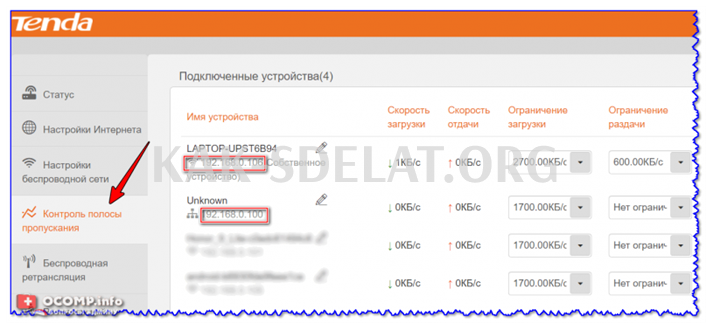
Просмотр подключенных устройств на маршрутизаторе (Tenda)

Маршрутизатор ASUS — вкладка карты сети
Шаг 4: Конфигурация маршрутизатора (статический IP-адрес)
Остается только привязать выбранный IP-адрес к MAC-адресу сетевого адаптера (т.е. только устройствам, чей определенный MAC-адрес подключается к маршрутизатору, будет присвоен указанный IP-адрес).
Это можно сделать с помощью конфигурации DHCP (локальной сети). Некоторые примеры маршрутизаторов показаны ниже.
Тендеры.
В разделе "Дополнительно" необходимо ввести IP-адрес (см. шаг 3), MAC-адрес (см. шаг 1) и примечание (по желанию). Затем нажмите на знак плюс — будет добавлена линия (см. скриншот ниже, выделенная красным цветом).
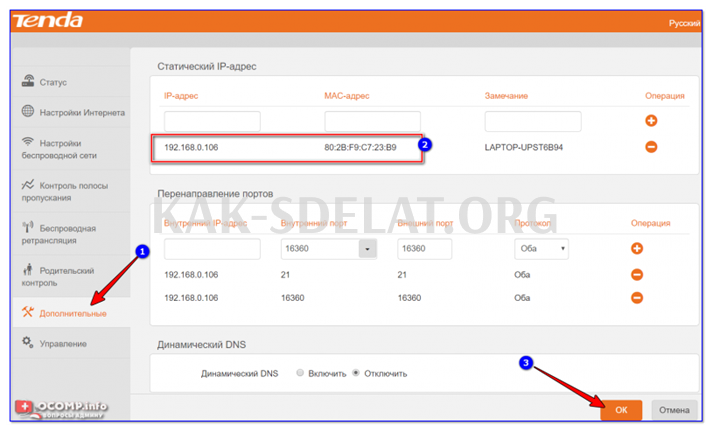
Маршрутизаторы Tenda — расширенная конфигурация / функция щелчка
Ассас.
Сначала нужно открыть раздел Локальная сеть и перейти на вкладку Сервер DHCP. Затем, в нижней части окна, найдите последующий "Список IP-адресов", назначенных вручную DHCP, и введите необходимые значения (IP, MAC-адрес — см. шаги 1 и 3).
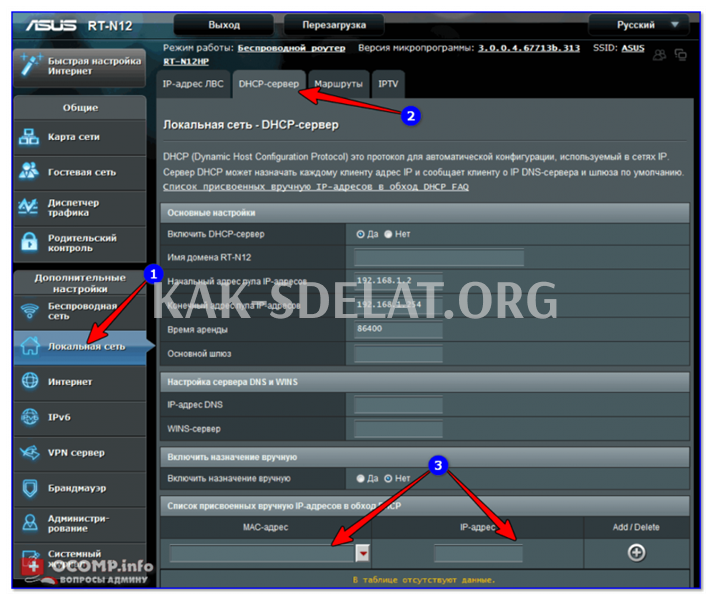
Конфигурация маршрутизатора ASUS /Перейдите по ссылке
TP-Link.
Откройте раздел ‘DHCP/Address reservation’ (в русской прошивке — ‘DHCP/Address reservation’) и укажите MAC и IP адреса. В принципе, все делается так же, как и для вышеперечисленных вариантов.
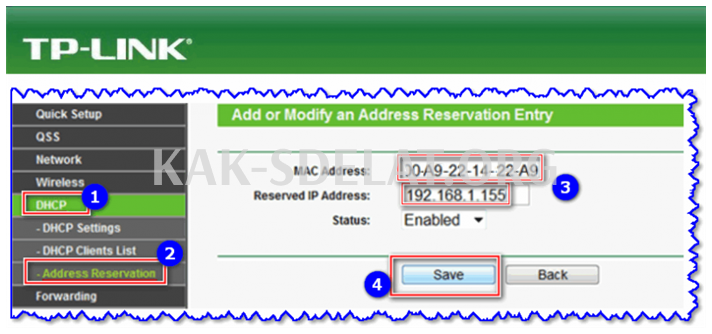
TP -Link (английская прошивка) — резервирование IP-адреса через MAC-адрес
Помощь!
Как рекламировать порты на роутерах (открыть игровые порты, Skype, Utorrent и другие приложения) — https: //ocomp.info/kak-probrosit-portyi-a-routere.html

 lightanddesign.ru
lightanddesign.ru