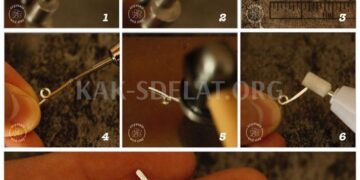В Word можно изменить ориентацию страницы с книжной на альбомную и наоборот. Однако кнопка, отвечающая за изменение ориентации, изменяет ориентацию всего документа сразу. Поэтому, если вам нужно изменить ориентацию одной страницы, придется прибегнуть к различным ухищрениям. В этой статье описаны два способа ориентации одной страницы по горизонтали, а другой — по вертикали в Word.
Шаги основаны на примере Word 2010, но также применимы к Word 2007, 2013 и 2016. При небольшом навыке информация, изложенная в этой статье, может быть применена и к Word 2003.
Как сделать одну страницу альбомной с помощью разрывов разделов
Возможно, самый простой способ сделать одну страницу горизонтальной, а другую вертикальной — использовать разрывы разделов. Для этого необходимо разделить создаваемую страницу по горизонтали с помощью двух разрывов разделов. Разрывы разделов должны находиться перед этой страницей (в конце предыдущей страницы) и после этой страницы (в конце страницы, которую нужно развернуть горизонтально).
Предположим, у вас есть текстовый документ. Также необходимо сделать одну из его страниц горизонтальной, в то время как остальные страницы документа должны оставаться вертикальными. Для этого установите курсор в конце предыдущей страницы, перейдите в раздел Разметка страницы, нажмите Разрыв и выберите Следующая страница. Затем установите курсор в конец страницы, которую вы хотите сделать альбомной, и снова нажмите Holidays — Next Page. Если вы используете Word 2003, используйте меню Вставка — Пробелы для вставки пробелов.
Это позволит отделить нужную страницу от остальной части документа двумя разрывами. Чтобы убедиться, что разрывы сегментов находятся в нужном месте, перейдите на вкладку Главная и включите функцию Показать все метки.
Это покажет вам, где установлены разрывы разделов. Они должны располагаться в верхней и нижней части альбомной страницы. Если пагинация размещена неправильно, вы можете отредактировать страницу так, чтобы пагинация была размещена правильно. На скриншоте ниже вы можете видеть, как пагинация появляется в конце страницы.

Когда разрывы разделов установлены в правильном положении, подведите курсор к странице, которую нужно сделать альбомной, перейдите к разделу Разметка страницы, нажмите кнопку Ориентация и выберите вариант Альбомная.

Если вы все сделали правильно, одна страница будет горизонтальной, а остальные — вертикальными. Если это не помогает, возможно, проблема в планировке помещения.
Как сделать одну страницу альбомной через параметры страницы
Другой вариант — сделать одну страницу горизонтальной, а другую — вертикальной. Этот способ немного сложнее, чем описанный выше, но также может быть использован.
Word 2010.
Чтобы воспользоваться этим методом, необходимо установить курсор на страницу перед страницей, которую нужно привести в альбомную ориентацию. Затем перейдите на вкладку Макет страницы и с помощью маленькой кнопки откройте окно Настройка страницы. Если вы используете Word 2003, используйте меню Файл — Параметры страницы, чтобы открыть окно Параметры страницы.
Затем необходимо выбрать направление "Ландшафт" и применить эту настройку "до конца документа".

Нажмите ‘OK’, чтобы сохранить настройки, и все страницы ниже выбранной страницы будут установлены в альбомную ориентацию. Затем необходимо установить курсор на странице, которую нужно перевести в альбомную ориентацию, и снова открыть окно "Настройка страницы". На этот раз нужно выбрать портретную ориентацию и применить ее к концу документа.

Сохраните настройки кнопкой OK, и одна страница будет отображаться в альбомной ориентации, а остальные — в книжной.
Word 2016
В последних версиях Word этот метод был упрощен и стал более понятным. Здесь, чтобы сделать одну страницу альбомной, а другую — книжной, необходимо сначала выделить текст на странице, ориентацию которого нужно изменить.

Затем перейдите на вкладку Макет (или вкладку Разметка, в зависимости от вашей версии Word). Здесь вы нажимаете на маленькую кнопку в правом нижнем углу окна "Параметры страницы".
Откроется окно Настройка страницы. Здесь укажите ориентацию страницы (книжная или альбомная) и выберите опцию Применить к выбору.

В результате ориентация страницы выделенного текста изменится на ориентацию, выбранную в Настройке страницы.

 lightanddesign.ru
lightanddesign.ru