В этой статье описывается процесс создания надписей на стекле и преобразования нестеклянных предметов в стеклянные. В нем также описаны приемы, которые могут быть полезны для манипулирования стеклянными объектами.
Стеклянная надпись
Стеклянные буквы можно легко получить с помощью эффектов уровня без использования фильтров, применяемых для большинства текстовых эффектов. Давайте рассмотрим два примера. В одном из них надпись создается с нуля на другой, и для ее создания необходимо фоновое изображение.
Надпись на стекле с нуля
Создайте новый документ с прозрачным или белым фоном, выберите шрифт (здесь — Alexandra Zeferino 2) и введите свой текст светло-голубым цветом.
Примените стиль Bevel and Emboss к уровню текста и настройте его следующим образом.
- В списке Стиль выберите Серый (Рельеф).
- Уменьшите размер до 10 пикселей и
- Установите контур Gloss следующим образом.
- Уменьшите непрозрачность тени до 60%.
Результат готов (рис. 1).
Рис. 1.Пример надписи на стекле, созданной с нуля
Надпись на стекле на основе изображения
Рассмотрим еще один пример надписи на стекле (рис. 2).
Используя исходное изображение, введите текст любым цветом (в примере используется шрифт DS Yermak_D). Результат получается более выразительным, если текст написан непосредственно на изображении травы или пятен, а не на однородном фоне.
Рисунок 2.Пример надписи на стекле на основе изображения.
Выберите все буквы слова или фразы. Для быстрого выделения используйте клавишу CTRL (Mac OS command) и щелкните на миниатюре текстового уровня.
Затем вернитесь на уровень фона в палитре Layers, выберите инструмент Selection, щелкните правой кнопкой мыши на выделении и выберите Layer by Copy в меню Environment. В результате на некоторых уровнях появятся подписи из фонового изображения, а на других фон останется неизменным.
Удалите уровень текста. На верхнем уровне с текстом примените три стиля.
- Тень, которая отбрасывает тень без изменения расположения текста, и
- Внутреннее свечение, заменяя им контурный рисунок, и
- Внутренняя тень (внутренний оттенок), не меняя настройки.
Переместите надпись в нижнюю часть холста (рис. 3).

Рис. 3. Окончательная запись и слой палитры
Стеклянные предметы
Для имитации стекла можно использовать фильтр Chrome от Sketch Team, который преобразует изображение в полированную хромированную поверхность. Давайте рассмотрим несколько примеров.
Кристалл.
Используйте фильтр Chrome для создания хрустальных туфелек (рис. 4). 4.
Рис. 4. Домашнее изображение туфельки (слева) и изображение хрустальной туфельки, полученное с помощью фильтра Chrome.
Сделайте копию уровня обуви и перекрасьте в синий цвет. Для сброса можно использовать различные инструменты. В нашем случае это окно Hue/Saturation.
Создайте еще одну копию слоя с туфлями и прожектором. Примените фильтр Chrome, настроив следующее.
- Установите для параметра Advanced значение 7.
- Для гладкости — цена 5.
Внимание!
В Photoshop CS6 фильтр Chrome можно применить только через галерею фильтров.
Создайте копию текущего слоя, используя изображение эффекта фильтра Chrome. В стиле внутреннего свечения верхнего слоя увеличьте размер света до 50 пикселей.
Для верхнего слоя установите режим наложения "Экран", для второго — "Умножение". Чтобы осветлить темные участки, уменьшите значение Opacity второго слоя до 75%. К этому же слою примените стиль тени, измените цвет тени на белый и установите режим наложения на Screen. Получившийся коллаж содержит пять слоев (Рисунок 5).

Рисунок 5. Полученное изображение Crystal Goblin и окно опций палитры Layers (правая сторона)
Эффект от применения фильтра Chrome зависит от цвета исходного изображения. Изображение не должно быть ни слишком светлым, ни слишком темным. Белая или черная обувь не подходит. Рекомендуется использовать изображения без контраста, с мягкими изменениями цвета или тенями. Хорошие результаты дают также фильтры для обуви с неровной текстурой, например, с определенными украшениями, узорами или сильной текстурой кожи. Таким образом, в случае с лакированной обувью результаты не столь впечатляющие.
Изображение стеклянных туфель
В сочетании с фильтром Chrome фильтр Plastic Wrap из команды Artistic можно также использовать для создания эффекта стеклянной или гладкой полированной поверхности. Этот фильтр покрывает изображение блестящей пластиковой пленкой, чтобы подчеркнуть детали поверхности.

Рисунок 6.Оригинальное изображение: аллегорический образ красоты. Летний сад. Санкт-Петербург. Г. Зорзони. 1719 (слева). Изображение стеклянной статуи, превращенной в стекло с помощью фильтра Chrome и целлофана.
Используйте фильтры Chrome и PlasticWrap, чтобы превратить изображение статуи в маленькую стеклянную статуэтку (рис. 6).
Создайте две копии слоя со статуей. На верхнем слое измените режим наложения на "Экран", примените фильтр "Хром" и установите следующие параметры
- Деталь-3,.
- Гладкость-8,.
- Выберите второй слой сверху и откройте окно Hue/Saturation. Покрасьте статую в синий цвет.
Для слоя с синей фигурой установите режим наложения Multiply. В этот момент статуя сделана из стекла, но изображение лица размыто (рис. 7).

Рис. 7.Результирующее изображение с примененным фильтром Chromium и окном опций палитры Слои (правая сторона)
Лицо возвращают статуе и делают из него стекло. Сначала на некоторое время отключите отображение первых двух слоев. Выберите область лица на исходном изображении статуи. Растрируйте выделение на 5 пикселей. Скопируйте фрагмент на новый слой и переместите его на самый верхний слой. Включите отображение всех слоев. У статуи есть лицо, но еще не стеклянное.
Чтобы сделать лицо фигуры стеклянным, примените фильтр обертывания и установите следующие настройки:.
- Highlight-20,.
- Деталь-13,.
- Гладкость-2.
Внимание!
Как и в случае с Chrome в Photoshop CS6, фильтр Wrap применяется только через галерею фильтров.
Перекрасьте лицо фигуры в синий цвет. Коллаж готов. Он содержит пять слоев.
Приемы для обработки фотографий стекла
Ниже мы рассмотрим некоторые приемы, которые можно использовать для редактирования фотографий стеклянных предметов и элементов.
Заполнение стекла.
Для имитации наполнения стеклянных бутылок полезна функция смешивания. Обычно используются функции умножения, но в некоторых ситуациях могут применяться и другие функции. Давайте рассмотрим эту технику на примере изображения стеклянного стакана.
Сначала кладут горсть крыжовника (рис. 8).
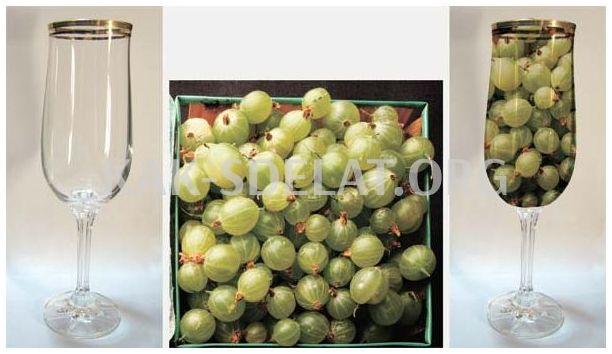
Рисунок 8.Оригинальная фотография стекла и козы (слева) — окончательный вариант коллажа.
Откройте изображение ягоды и скопируйте все изображение в буфер обмена.
Выделите верхнюю часть стакана и вставьте ее в меню Правка -> Специальная вставка -> Вставить. Команда Paste автоматически применяет маску к уровню изображения. Перед редактированием изображения сначала выберите миниатюру уровня (указана красной стрелкой на рисунке 9). В результате ягода попадает прямо в стакан, а на слое с наложенной маской появляется новый уровень (рис. 9). Вырезаются и маска, и изображение на слое. Если размер и расположение ягод не устраивает, это можно легко изменить, предварительно выбрав миниатюру матраса.
Чтобы ягоды были видны сквозь стекло, отрегулируйте и умножьте верхний слой. Результат готов.
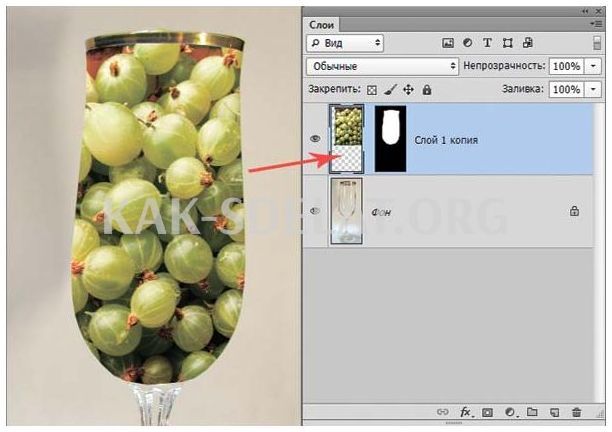
Рис. 9.Результат работы пасты.

Рисунок 10.Пример имитации стеклянного сока с использованием различных режимов смешивания
Как указано выше, могут быть использованы и другие методы смешивания. Например, для имитации сока в стекле, помимо умножения, используется функция покрытия рис. 10.
Сохранение прозрачности
Перенести стеклянный объект на другой фон сложно, так как стекло прозрачно и старый фон виден. Посмотрите пример такого переноса и возьмите изображение статуи Лебедя в виде стеклянного предмета (рис. 11).
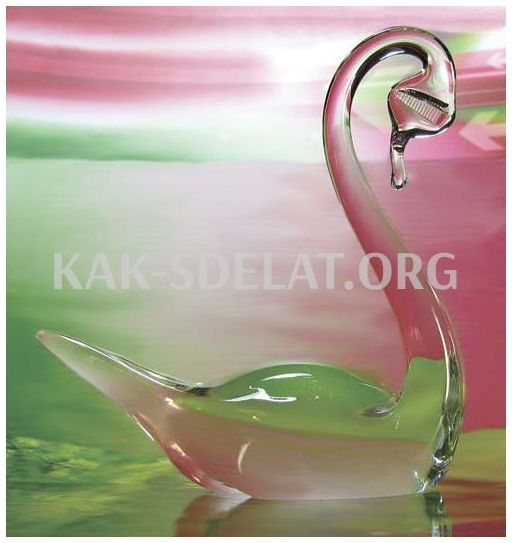
Рисунок 11.Оригинальное изображение стеклянной фигуры, перенесенное на другой фон

Рис. 12.Результат переноса изображения стеклянной фигуры на другой фон
Выберите изображение лебедя и перенесите его на другой фон. Как видно на рисунке 12, результат получается очень неестественным.
Отбелите изображение стеклянной бутылки и создайте две копии.
Затемните изображение в окне уровня, определив функцию смешивания для экрана верхнего уровня и сдвинув ползунок черного цвета на 128 (рис. 13).
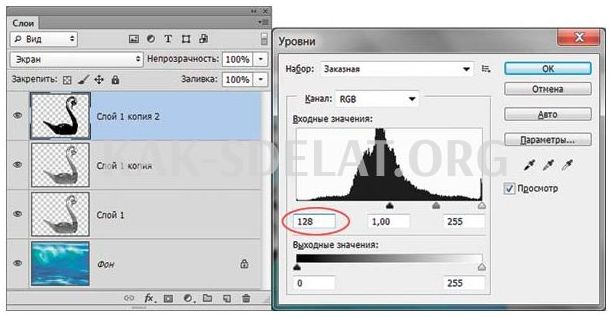
Рисунок 13.Затемнение верхнего слоя диалоговой рамки уровня (level).
Для среднего слоя наложите режим смешивания и измените его.
В нижней части определите мультипликативную функцию смешивания и в окне уровней сдвиньте ползунок белого на 128, чтобы осветлить изображение.
Полученное изображение содержит четыре уровня (рис. 14).

Окончательное изображение, созданное с помощью функции смешивания и окна параметров палитры

Результирующее изображение коллажа со стеклянным лебедем
Как правило, результат готов. Однако если тени очень интенсивные, их можно смягчить, удалив ненужные части среднего слоя. Последний рисунок см. на рисунке 15.
Эффект полупрозрачного стекла
Рассмотрим другую технику придания стеклу прозрачности на примере бутылки для туалетной воды. Создать объявление для Chanel Chance Tendle.
Сначала подготовьте фон. Создайте новый уровень и залейте его темно-серым цветом, например r = 150, g = 150, b = 150. Затем нарисуйте прямоугольное выделение в нескольких дюймах за краем документа и уменьшите его масштаб на 80 пикселей. Покрасьте участок в открытый сероватый тон. Например, r = 220, g = 220, b = 220. затемните углы документа с помощью фильтра коррекции объектива и настройте эффект виньетки с отрицательным значением: -50. Результат см. на рис. 16.

Рисунок 16: Стандартный фон.
Создайте копию слоя. Выберите верхний слой и перейдите в режим Свободной трансформации (Ctrl + T, в Mac OS command + T). Выровняйте верхний слой по вертикали, перетащив центральную нижнюю экспоненту на одну треть высоты документа.
Затем выберите нижний слой и перетащите верхнюю центральную ручку рамки трансформации, чтобы опустить уровень. Соедините два слоя. Теперь фон готов (рис. 17).

Окончательный фон состоит из двух слоев
Добавьте изображение бутылки с туалетной водой на новый уровень (рис. 18). Теперь фон выглядит неестественно, поскольку он не просвечивается сквозь стеклянный пузырек.
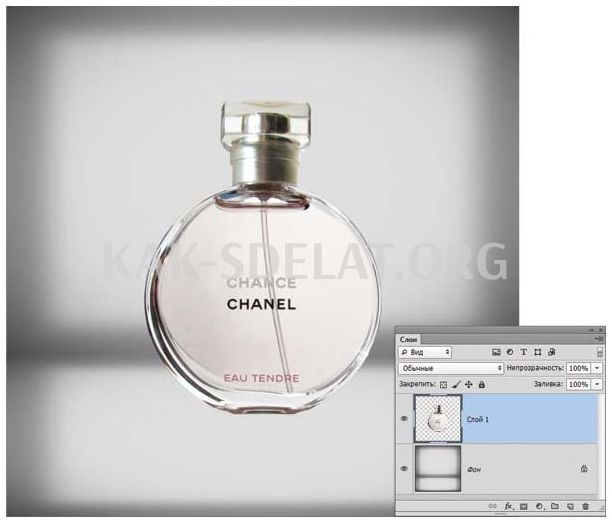
Рисунок 18.Изображение бутылки с туалетной водой, добавленной на новый уровень.

Внутренняя часть стеклянного флакона перешла на новый уровень
Выберите внутреннюю часть бутылки и вырежьте содержимое выделения до нового уровня (Рисунок 19).
Выберите непрозрачные элементы внутри флакона (буквы и трубку распылителя) и измените масштаб на новый уровень. Полученная бутылка состоит из трех слоев. Дно содержит непрозрачные части, пробка содержит внутреннюю часть, которая должна быть прозрачной в середине, а верх содержит непрозрачные элементы внутри.
Теперь, изменяя непрозрачность промежуточного слоя, можно имитировать непрозрачность пеностекла. Уменьшите непрозрачность до 40% (Рисунок 20).
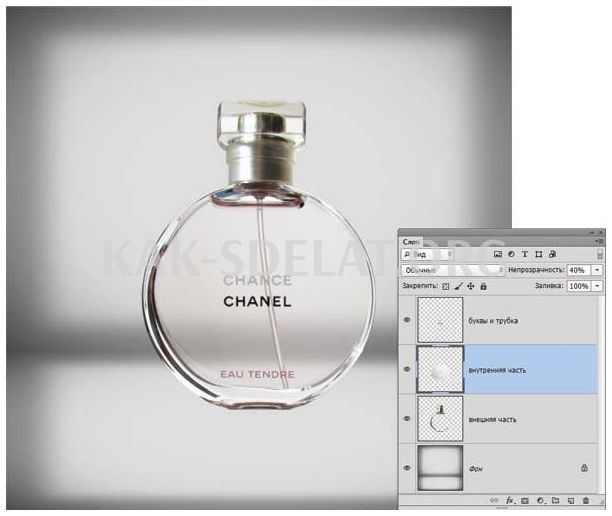
Рисунок 20.Непрозрачность среднего уровня изображения была уменьшена до 40%.
Теперь следует завершить результат, добавив к изображению бутылки оттенки, отражения и рекламные слоганы. Затем выберите три уровня во фрагменте бутылки и объедините их в один уровень. Нарисуйте тень на новом слое, добавленном под слоем с бутылкой. Для этого создайте тонкую полоску черных пикселей под основанием бутылки и размойте ее на 23 пикселя с помощью фильтра Gaussian Brule. Уменьшите непрозрачность матраса до 75%.
Для отражения создайте копию слоя с бутылкой, отразите ее вертикально и переместите к основанию бутылки. Используйте тени, чтобы отразить уровень ниже уровня и расположить уровень. Примените фильтр Motion Blue к отражению на 90° и сдвигу на 10 пикселей. Уменьшите непрозрачность матраса до 40%.
Добавьте надпись. См. образец объявления на рисунке 21.
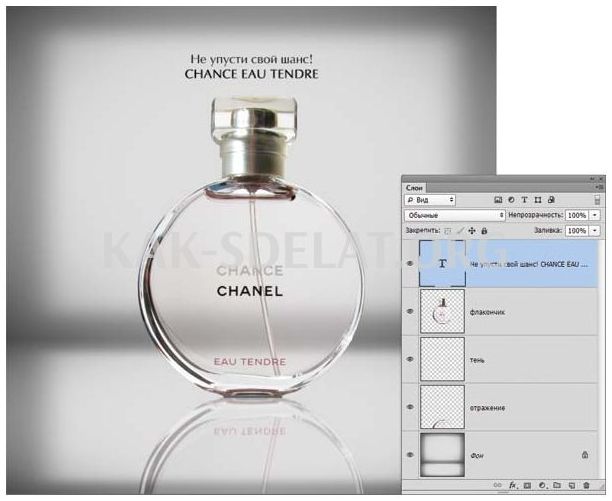
Рисунок 21.Образец изображения, созданного в Photoshop с использованием эффекта прозрачного стекла.
Эта статья основана на книге "Photoshop CS4: техники, приемы и эффекты" Скотта Келби.

 lightanddesign.ru
lightanddesign.ru


















