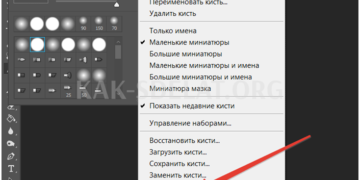Создание прозрачного стекла в AdobePhotoshopCC.
Эту технику можно использовать в качестве специального эффекта в коллажах и при редактировании фотографий.
В конце урока вы получите следующие результаты
Откройте фотографию редактируемого стекла и используйте в качестве фона цветной рисунок зебры и аллеи деревьев.

Скройте фоновый слой и выделите стекло с помощью инструмента "Волшебная палочка".

Используйте клавишу Del, чтобы удалить фон со слоя стекла. Обратите внимание, что вам нужно разблокировать уровень с помощью стекла (справа нет значка замка). Показать все слои.

Перейдите на вкладку Каналы и создайте копию синего канала.

Оставайтесь на копии синего канала. Выберите Изображение > Внешний канал.

Установите следующие параметры.
-Источником должно быть исходное изображение.
-Копия синего канала как канала,.
-Метод наложения -Множение,.
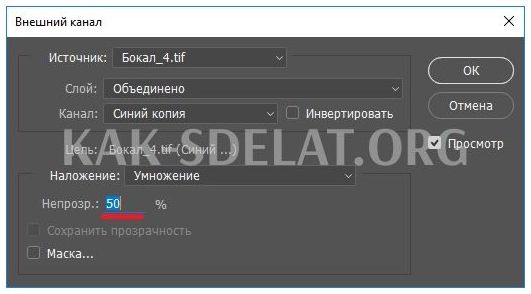
Снова выберите Изображение > Внешний канал.

Оставьте параметры, как в предыдущем шаге. Все, что вам нужно сделать, это установить непрозрачность на 100%.
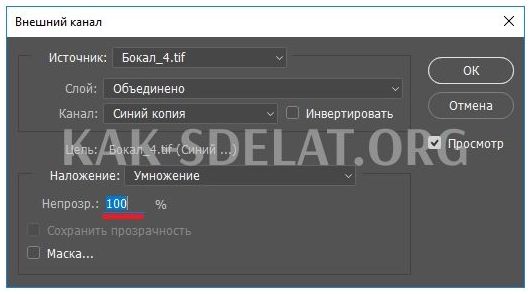
Для этого мы дважды применили команду OuterChannel.
Затем создайте будущую маску, нажав кнопку Загрузить содержимое канала как выделение в правом нижнем углу Photoshop.
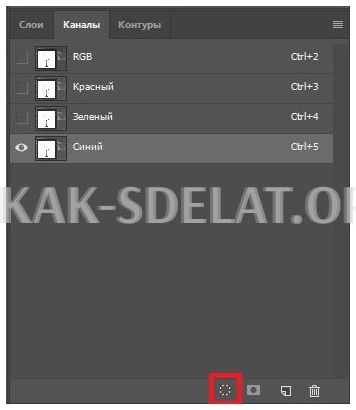
В результате у вас есть следующие возможности.

Используйте Shift + Ctrl + I, чтобы инвертировать полученное выделение.

Перейдите на вкладку "Слои", выберите слой со стеклом и нажмите значок "Маска", чтобы создать маску для слоя.

Свяжите слой с фоном:.
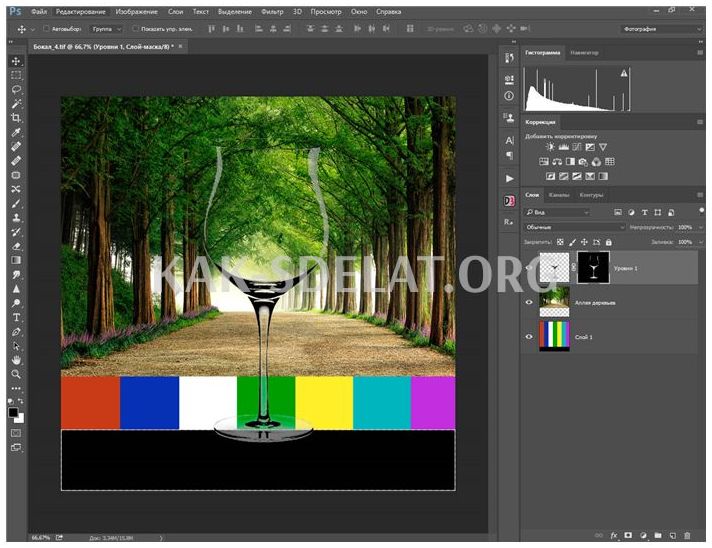
Таким образом, стекло становится прозрачным. Однако есть и недостаток. По краям стекла имеются серые оттенки. Наша задача — уменьшить их.
Добавим корректирующий слой под названием Layer. Переместите ползунок среднего тона и ползунок открытого тона влево. Ссылаясь на рисунок, главная задача — удалить серые оттенки.
Чтобы эффект слоя воздействовал только на стекло и не искажал фон, создайте обтравочную маску. Удерживая клавишу Alt, щелкните между слоями "Стекло" и "Слои". Появится стрелка, указывающая на то, что вы создали обтравочную маску.

 lightanddesign.ru
lightanddesign.ru