Если вы не знаете, как создать прозрачный фон для изображения, вам поможет Paint3d — стандартный графический редактор, входящий в список программ Windows 10. Конечно, в первую очередь он предназначен для работы с 3D-объектами, но он может легко справиться с такими задачами, как установка прозрачного фона изображения. Программу также можно использовать для того, чтобы сделать фон существующего изображения или фотографии прозрачным, удалив все, что находится за объектом.
Вы не можете сделать фон прозрачным в обычном редакторе изображений Paint от Microsoft.
Делаем прозрачный фон на картинке
Откройте Paint 3d и создайте новый документ. По умолчанию холст представляет собой белый прямоугольник. Если вы хотите нарисовать что-то на прозрачном фоне, вам нужно выполнить простую операцию. Щелкните на панели инструментов Холст и в появившемся слева меню переместите ползунок в поле Прозрачный холст в положение Вкл.
Теперь холст скрыт, а его ограничения обозначены тонкой рамкой. Это позволит вам не превысить лимит при рисовании. После того как дизайн завершен, его следует сохранить в формате JPG или PNG. Это будет отображаться в других форматах вместо прозрачного белого фона. Для этого выберите Меню — Сохранить как — Изображение и выберите формат JPG или PNG.
Как видите, нет ничего сложного в создании прозрачного холста с помощью Paint 3D. Однако не всегда нужно рисовать на готовом холсте. Вы можете захотеть удалить фон уже готового изображения. И здесь не поможет простое нажатие кнопки "прозрачный фон", но на этот случай у программы Paint3d есть решение.
Как сделать прозрачный фон в фотографии в Paint 3d
Сначала откройте изображение, фон которого вы хотите сделать прозрачным. Меню Обзор — Открыть — Файл, чтобы найти нужное изображение, или перетащите файл изображения из папки в рабочую область Paint3d.
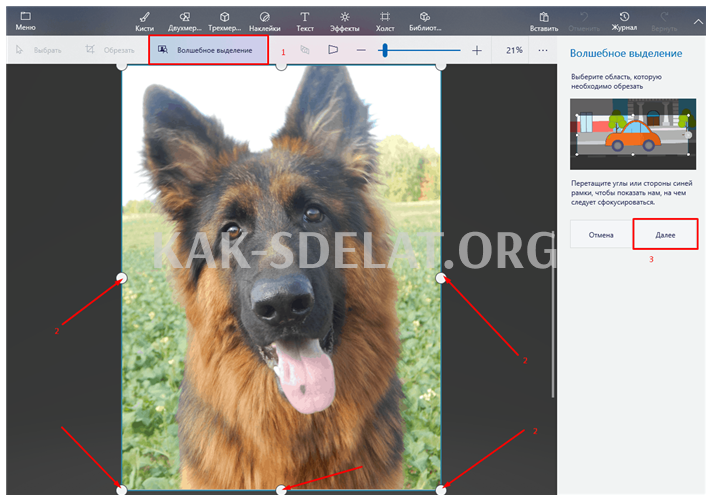
Затем нажмите кнопку Магическое выделение (1) на верхней панели инструментов. Если объект, который вы хотите сохранить на прозрачном фоне, слишком мал по сравнению с фоном, затяните окружающую окружность (2), чтобы программа могла волшебным образом распознать то, что вы пытаетесь выделить. Затем нажмите Далее.
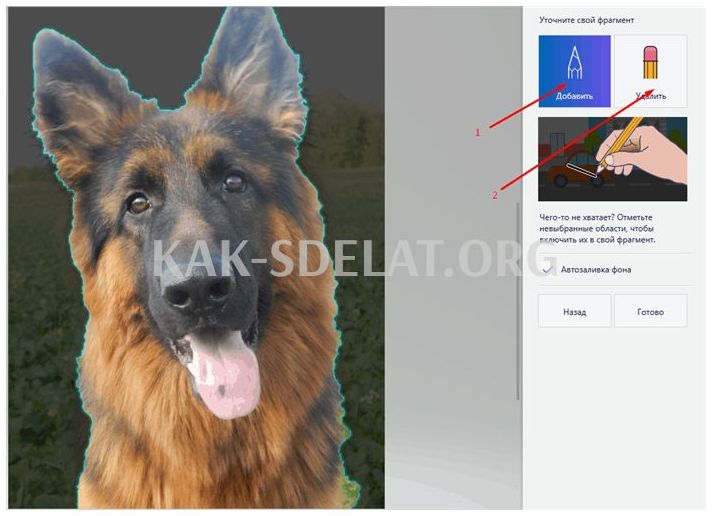
Необходимые элементы должны быть учтены, как показано на скриншоте. Возможно, что некоторые сегменты выходят за пределы области выделения или, наоборот, не выделены. Используйте кнопки Добавить (1) и Вычесть (2), чтобы выбрать объекты равномерно вдоль границы.
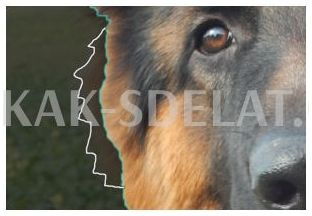
Левая сторона фотографии моей собаки искривлена. Нажмите кнопку Добавить и введите область, которую необходимо выделить.

Результат будет выглядеть следующим образом Когда вы выполните все дополнительные задачи, нажмите Finish.
Затем скопируйте выбранное изображение в буфер обмена. Для этого нажмите соответствующую кнопку.
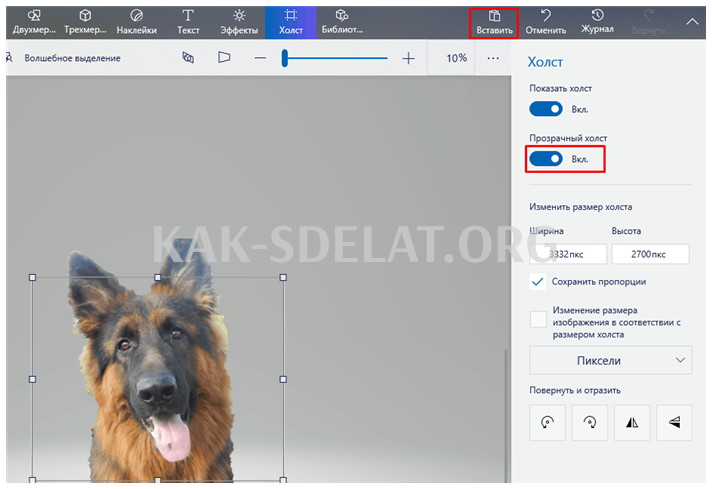
Создается новый документ. Нет необходимости сохранять предыдущую. Щелкните на параметре Холст и переместите ползунок в положение Прозрачный холст (как в первой части статьи). Затем нажмите кнопку Вставить на верхней панели.
Фон изображения теперь прозрачный. Вы можете добавить его к другим фонам или сохранить его таким же образом. Обратите внимание, что фотографии с прозрачным фоном сохраняются только в формате JPG или PNG.

 lightanddesign.ru
lightanddesign.ru

















