Все пользователи персональных компьютеров, вероятно, время от времени сталкиваются с необходимостью манипулировать фотографиями и изображениями. Конечно, продвинутые пользователи наверняка имеют на своем компьютере знаменитый Photoshop, в котором они могут выполнять все виды редактирования изображений. Но как быть тем, у кого нет этой программы или кто не знает, как ею пользоваться? Самый простой способ — использовать шаблоны краски. В некоторых случаях они могут успешно заменить более специализированные и сложные программы. В этой статье содержатся ответы на вопросы о том, как сделать фон прозрачным в Paint.
Простой способ изменения фона
Объясните, как изменить фон в Paint, используя метод зеленого экрана. Если вы хотите удалить фоновое изображение или заменить его заливкой (узором), вы можете сделать это с помощью метода, описанного выше. Обратите внимание, что мы описываем, как изменить фон в Paint.NET, а не в стандартном Paint. Это не входит в стандартное приложение и должно быть загружено и установлено отдельно.
Начало работы

Прежде чем изменить прозрачный фон в Paint Windows 7, необходимо открыть изображение, которое вы хотите изменить. Для этого щелкните файл правой кнопкой мыши и выберите соответствующий пункт из выпадающего меню (Открыть в Paint). Обратите внимание, что ряд совместимых форматов включает BMP, JPFG и GIF и не будет работать для других задач.
Если изображение превышает размер экрана, переместитесь в левый нижний угол, нажмите на лупу на панели инструментов, выберите цифру 8 и увеличьте увеличение на 800%.
Выбор цветовой палитры и прорисовка контура изображения
Из палитры цветов выберите желто-зеленый (также известный как лайм). Обычно его выбирают потому, что он должен контрастировать с остальным изображением, а выбранный тон встречается в изображении очень редко.
Затем выберите объект для вырезания с помощью инструмента "Линия". Если изображение размещено на белом фоне, "карандаш" можно использовать для заполнения недостающих пикселей. Вокруг изображения появится широкая зеленая линия.
Затем щелкните правой кнопкой мыши на цвете лайма и с помощью инструмента выделения очертите прямоугольную область, окрашенную в цвет фона. Убедитесь, что объекты не перекрываются. Не беспокойтесь о лишних треугольниках по краям. Позже их можно удалить с помощью инструмента "Ластик". После активации вы должны выбрать наименьший возможный квадрат из появившегося меню.
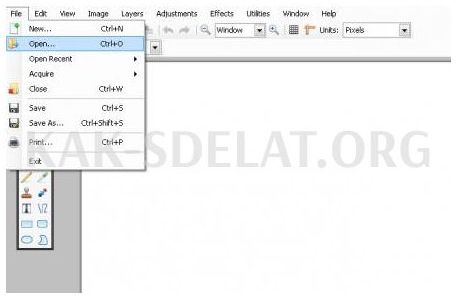
После завершения всех операций будет создан объект с зеленым экраном вокруг него. Если вас интересует, как изменить фон в Paint, нужно увеличить масштаб до 100% (1 в меню Zoom) и щелкнуть по цветовому ведру на панели (инструмент Colour Fill). Затем выберите нужный цвет в палитре и щелкните в любом месте на зеленом фоне. После этого фон изменится.
Перемещение изображения на новый фон
Чтобы переместить изображение на другой фон, выберите в палитре Белый и закрасьте весь лаймовый фон с помощью инструмента Заливка. Затем нажмите Ctrl + A, чтобы активировать вторую (нижнюю) кнопку на появившейся панели инструментов. Как только вы увидите, что новый фон открыт в отдельном окне, скопируйте изображение (Ctrl + C) и вставьте его во второе окно (Ctrl + V). Ваш проект готов! Теперь вам остается только сохранить его.
Несколько нюансов
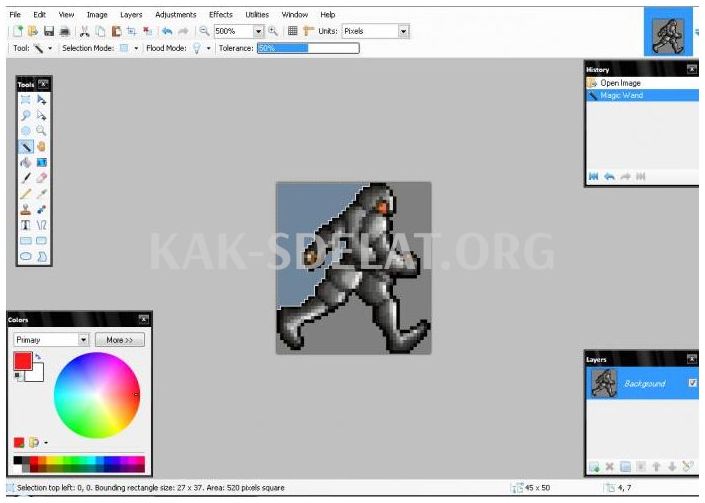
При редактировании детализированного изображения гораздо проще увеличить его. Для этого просто выберите меню Вид, подменю Масштаб или нажмите кнопку Масштаб на ленте.
Обратите внимание, что чем больше изображение, тем больше времени потребуется для его увеличения. Чтобы уменьшить размер изображения, нажмите Ctrl + A и перетащите указатель в левом нижнем углу в левый верхний. Важно соблюдать пропорции, чтобы изображение не искажалось.
В процессе неизбежно возникнут ошибки, и вам придется редактировать строки. Чтобы быстро отменить предыдущие действия, рекомендуется удерживать пальцем комбинацию клавиш ‘Ctrl+Z’.
Если изображение имеет изогнутые границы, рекомендуется использовать инструмент Кривые. Для этого нажмите на соответствующую кнопку панели инструментов, проведите прямую линию от начала до конца граничного сегмента и перетащите ее влево или вправо, чтобы сформировать кривую.

Чтобы метод зеленого экрана работал, в PaintWinwows7 в настройках вставки должен быть установлен прозрачный фон. Если этот параметр выключен, фон будет добавлен из исходного изображения. При использовании одного из инструментов выделения слева от обрабатываемого изображения, под основной панелью, появляется панель управления Input Settings.
Удаление фона
Если возникнет необходимость переместить объект на другой фон, вы неизбежно столкнетесь с проблемой, как удалить фон в Paint. Это делается довольно просто.
- Выберите фон с помощью инструмента "волшебная палочка", а затем
- Выделение снимается с помощью кнопки Delete или команды Clear Selection в меню Edit. В результате получается "шахматный" фон, который обычно указывает на прозрачность.
- Полученное изображение сохраняется (предпочтительно в формате PNG или GIF) и может быть свободно использовано в дальнейшем.
Пошаговая инструкция в Paint: как сделать прозрачный фон
Первый шаг. Выберите "Открыть" в меню "Файл" и нажмите кнопку "Обзор", чтобы открыть нужное изображение.
Шаг 2. Прежде чем создавать прозрачный фон в Paint, необходимо выбрать "Волшебную палочку" на панели инструментов и установить ее чувствительность на 50%. Если фон сложный, чувствительность следует установить на 25-40 процентов.
Шаг 3. Нажмите на "волшебную палочку" на белом фоне, которая станет светло-голубой.
Шаг 4: Выделенный таким образом фон необходимо удалить с помощью клавиши Delete на клавиатуре или через меню Edit — пункт Clear Selection.
Это сделает фон прозрачным, но в Paint он будет цвета шашечной доски. Однако на этом задача, как сделать фон прозрачным в Paint, не заканчивается.
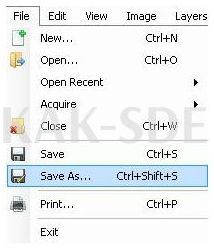
Шаг 5. После всех вышеописанных действий некоторые участки изображения остаются белыми. Чтобы сделать их прозрачными, необходимо повторить предыдущие шаги.
Шаг шестой: полученное изображение с прозрачным фоном сохраняется путем выбора пункта "Сохранить" в меню "Файл" и выбора имени файла и нужного формата (PNG или GIF) из выпадающего списка.
Заключение
Если у вас нет Photoshop, вы узнали, как сделать прозрачный фон краской. Несмотря на очевидные трудности, с ним могут справиться даже неопытные пользователи. При должном уходе и внимании результат ничем не уступает работе, выполненной в Photoshop.

 lightanddesign.ru
lightanddesign.ru














