Нажмите для просмотра обучающего видео
Освой AutoCAD за 40 минут пройдя базовый курс от Максима Фартусова.
Текстовая версия урока:
Привет, дорогие друзья! Сегодня мы поговорим о том, как изменить цвет фона в AutoCAD. Следует ли это делать, не в последнюю очередь потому, что наши глаза очень устают при постоянном проектировании в AutoCAD, и было бы неплохо снизить скорость напряжения, изменив цвет фона?

Вопрос 1: Как изменить фон AutoCAD в области модели?
Это очень просто!
Шаг 1: Щелкните правой кнопкой мыши на пустом месте в модели и откройте меню Environment. Здесь нажмите на "Параметры…". интересуют. Нажмите на.

Шаг 2: В окне Параметры вас интересует вкладка Экран. Выберите его.
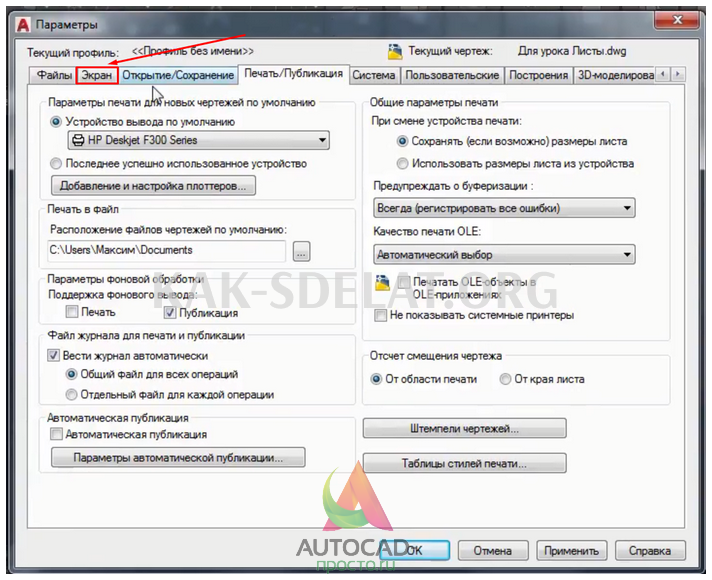
Шаг 3 На вкладке Экран нажмите кнопку Цвета. Это приводит к настройкам цвета для всей программы AutoCAD. Однако сейчас нас интересует только "Как изменить цвет фона в AutoCAD".
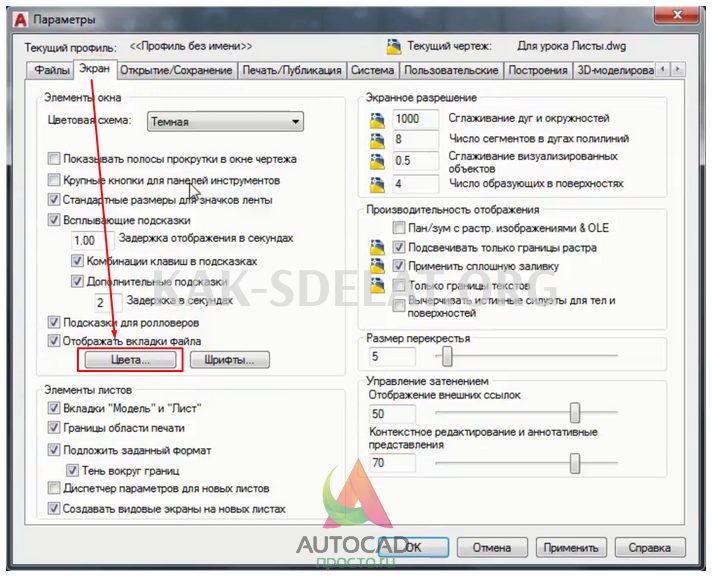
Шаг 4: Попав в новое окно "Цветовая схема окна чертежа", необходимо выбрать "2D пространство модели" в элементе меню Environment, выбрать "Uniform background" и выбрать единый цвет фона. Цвет фона по умолчанию — темно-синий. Я рекомендую оставить его или сделать еще темнее.
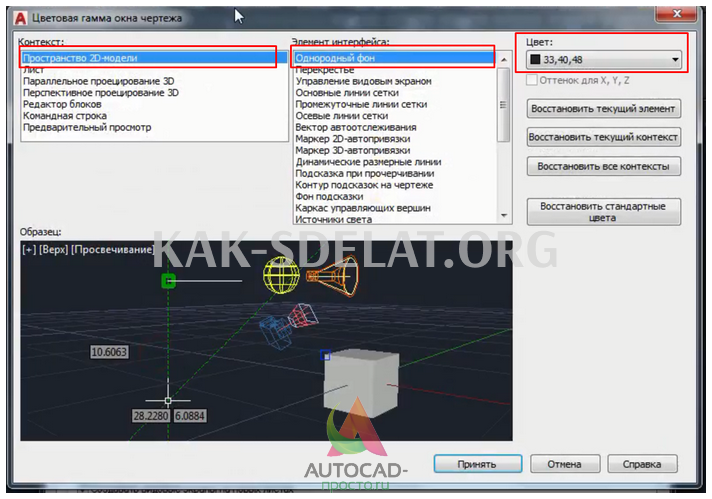
Здесь вы можете загрузить список цветов и выбрать черный фон. Хотелось бы обратить ваше внимание на то, что работать с любым другим фоном очень неудобно, так как дизайн очень противен для ваших глаз. Если вы думаете, что белый фон повлияет на печать в AutoCAD, то это не так.
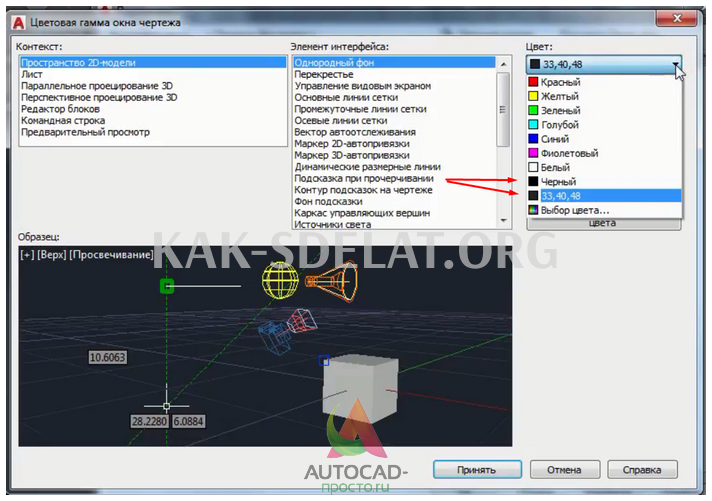
Если вам неудобно работать с другим фоном, установите фиолетовый цвет, сохраните настройки и приступайте к планированию. Я обещаю, что скоро вы превратитесь в темно-синий.
Вопрос 1: Как изменить фон AutoCAD на листья?
Это также очень просто.
Шаг 1: В окне ‘Drawing window color scheme’ (Цвета окна проектирования) выберите ‘Sheet’ в поле ‘Box’, выберите ‘Uniform background’, назначьте нужный цвет и нажмите кнопку ‘Accept’.
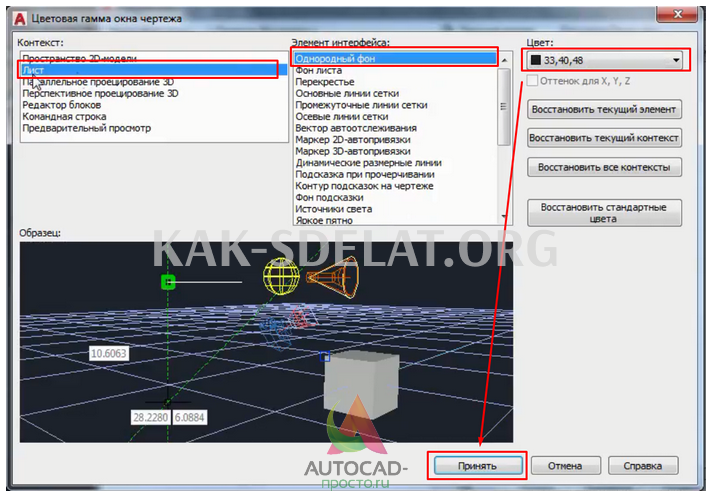
В этом меню можно изменить цвета других элементов AutoCAD, но делать этого не следует, поскольку другие элементы и цвета не сильно нагружают глаз, а цвет фона очень насыщенный.
Нажмите "Принять", чтобы вернуться к "Параметрам". Здесь снова нажмите "Принять" и "ОК".
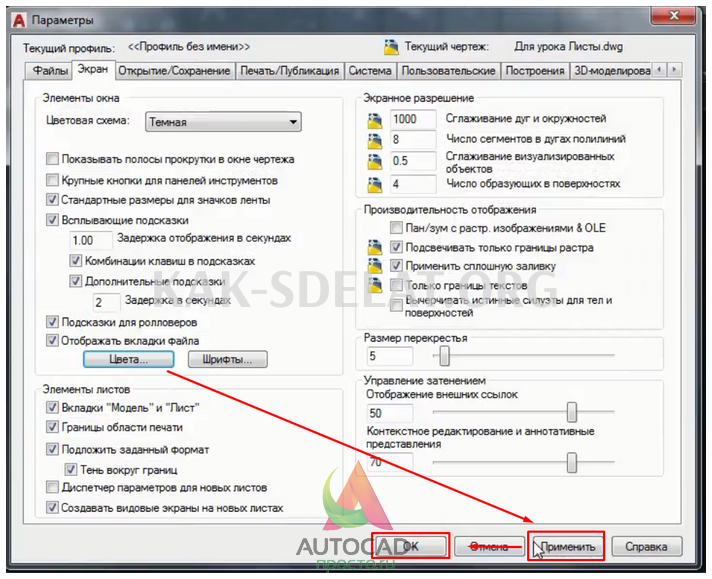
После выхода из параметров отображаются изменения. В данном случае мы оставили стандартный цвет фона модели, но цвет фона "листа" изменился.
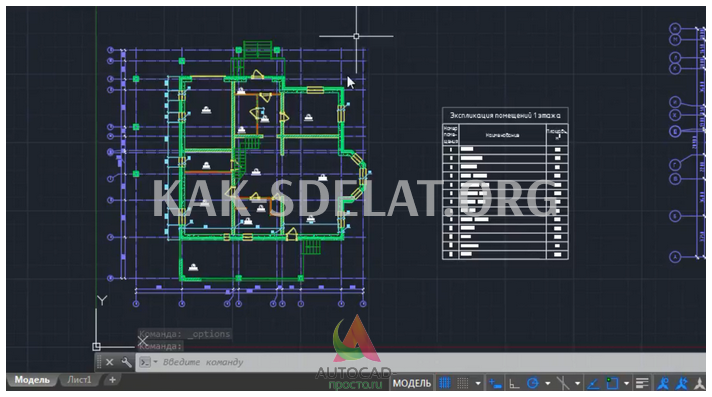

И на этом мы закончили. Позаботьтесь о своих глазах перед началом работы и измените цвет фона в Autocad, вы можете убедиться в этом сами, работать с темным фоном легче, чем с открытым.
Поделитесь уроком со своими друзьями, оставьте комментарий или задайте вопрос. Мы обязательно ответим вам.

 lightanddesign.ru
lightanddesign.ru
















