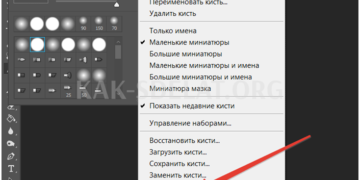Corel — канадская компания по производству программного обеспечения, известная созданием популярных графических программ, таких как CorelDraw и AnimationShop. Animation Shop использует платформу раскадровки для создания анимированных GIF или изображений. После создания кадров в CorelDraw, Animation Shop можно использовать для объединения исходных файлов в один файл или GIF. GIF будет проходить через все кадры и создавать анимацию. Работа с программой Coral требует некоторой практики, но расплатой за это является гладкий анимированный GIF.
Источник: Киаран Гриффин / Lifesize / Getty Images
CorelDraw
Шаг 1
Откройте CorelDraw на своем компьютере.
Шаг 2
Создайте новую папку на жестком диске. Щелкните правой кнопкой мыши на рабочем столе и выберите в меню пункт Новый, затем Папка. Назовите папку GIF.
Шаг 3
Разработайте и создайте первый кадр графики. Например, если вы хотите создать анимированный текст со словом "Добро пожаловать", вы можете ввести "Добро пожаловать" с помощью инструмента "Текст". Выберите размер шрифта и цвет текста.
Шаг 4
Сохраните изображение в новой папке. Нажмите "Файл" в верхней части экрана. Выберите GIF в качестве типа и назовите файл ‘1’. Это создаст файл с именем ‘1.gif’ в папке GIF. Это первый кадр анимации.
Шаг 5
Получите изображение на холсте и измените его каким-либо образом. Например, если вы ввели в первое поле шрифт размером 24 пт на примере "Добро пожаловать", выделите текст и измените размер на 20 пт.
Шаг 6
Нажмите Файл, затем Сохранить как. Сохраните измененное изображение под именем ‘2.gif’ и добавьте его в папку. Это второй кадр анимации.
Шаг 7
Продолжайте создавать каждый кадр изображения и сохраняйте его в папке GIF.
Анимационный магазин
Шаг 1
Откройте Cartoon Store на своем компьютере.
Шаг 2
Нажмите Файл, затем Мастер анимации и следуйте появившимся инструкциям. Убедитесь, что переключатель "Тот же размер, что и первый кадр изображения" включен. Нажмите Далее, чтобы продолжить.
Шаг 3
Щелкните переключатель "Прозрачность", чтобы установить прозрачный цвет изображения. Нажмите Далее, чтобы продолжить.
Шаг 4
Продолжайте перемещаться по экранам и настраивайте параметры GIF, например, количество кадров и кругов.
Шаг 5
Нажмите кнопку "Добавить изображение". Найдите папку GIF и загрузите в нее кадры, созданные в PaintShop. Нажмите Далее для продолжения и Завершить.
Шаг 6
Просмотрите новый GIF. Нажмите кнопку Предварительный просмотр анимации в верхней части экрана.
Шаг 7
Сохраните анимацию. Выберите Файл, затем Сохранить как. Введите имя для графики и нажмите кнопку Сохранить.
Как сохранить анимированный GIF на свой iPhone
Браузер Safari для iOS не содержит менеджера загрузки, поэтому сохранение анимированного GIF требует дополнительных действий, которые могут показаться неинтуитивными. Наоборот.
Как создать анимированный PDF
Встроенные возможности Acrobat по созданию анимации в PDF-файлах очень ограничены. Acrobat Pro может создавать только анимированные переходы страниц, такие как "стирание" и "затухание", а также слайды.
Как создать анимированный GIF, используя свои собственные картинки, с GIMP

Как создавать собственные анимированные GIF-файлы с помощью фотографий, изображений и бесплатного приложения для редактирования изображений GIMP. Как экспортировать анимированные GIF-файлы из GIMP.

 lightanddesign.ru
lightanddesign.ru