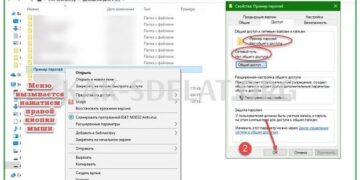При печати документов Excel вычислительные листы часто не соответствуют стандартной ширине бумаги. Поэтому все, что превышает этот лимит, печатается на дополнительной бумаге. Однако во многих случаях эту ситуацию можно исправить, просто изменив ориентацию документа с вертикальной по умолчанию на горизонтальную. Давайте рассмотрим, как сделать это в Excel разными способами.
Разворот документа
В Excel есть два варианта ориентации печати. Вертикальный и горизонтальный. Первый из них используется по умолчанию. Другими словами, если этот параметр не был изменен в документе, он будет печататься вертикально. Основное различие между этими двумя типами установки заключается в том, что при вертикальной ориентации высота страницы больше ширины, в то время как при горизонтальной ориентации происходит обратное.
Фактически, механизм процесса преобразования вертикальной ориентации является единственным в Excel, который может быть активирован с помощью любого из различных вариантов энергии. Таким образом, к каждому листу книги можно применить различные виды аранжировки. В то же время невозможно изменить этот параметр для отдельных элементов (страниц) внутри листа.
Во-первых, вам нужно знать, нужно ли вообще расстраивать документ. Для этого можно использовать предварительный просмотр. Для этого перейдите на вкладку Файл. Перейдите в раздел Печать. В левой части окна находится область, в которой можно предварительно просмотреть, как документ будет выглядеть в печати. Если он разбит по горизонтали на много страниц, это означает, что таблица не соответствует листу.
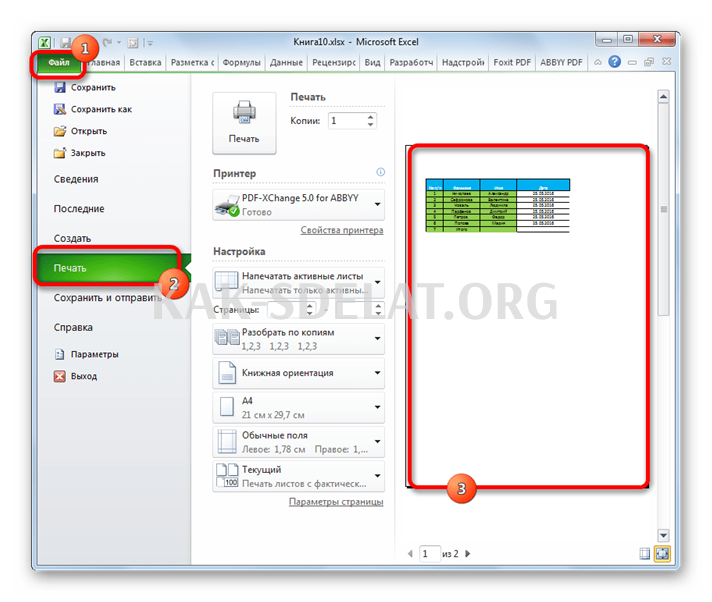
Если после этого шага вы вернетесь на вкладку "Главная", вы увидите пунктирную разделительную линию. Если таблица разделена по вертикали, это дополнительный признак того, что не все столбцы поместятся на странице при печати.
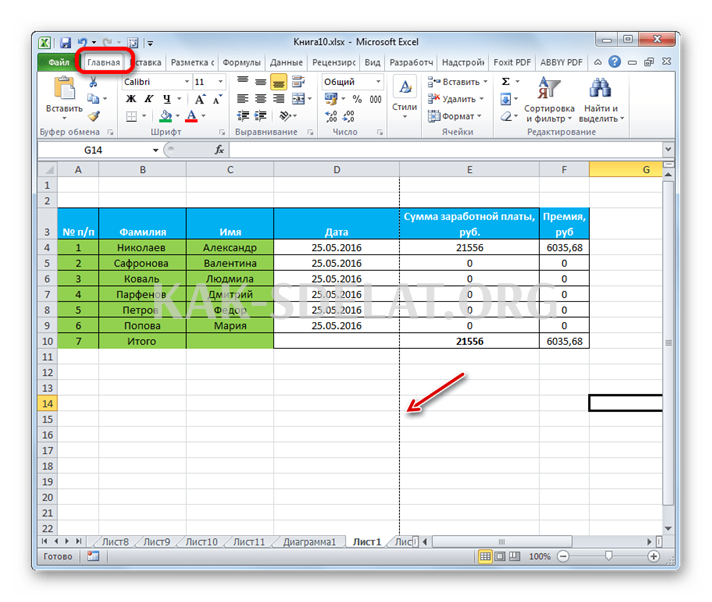
При таких условиях лучше всего изменить ориентацию документа на горизонтальную.
Способ 1: Настройки печати
В большинстве случаев пользователи полагаются на инструменты для печати изменений страниц.
-
Перейдите на вкладку Файл (в Excel 2007 нажмите на логотип Microsoft Office в левом верхнем углу окна).
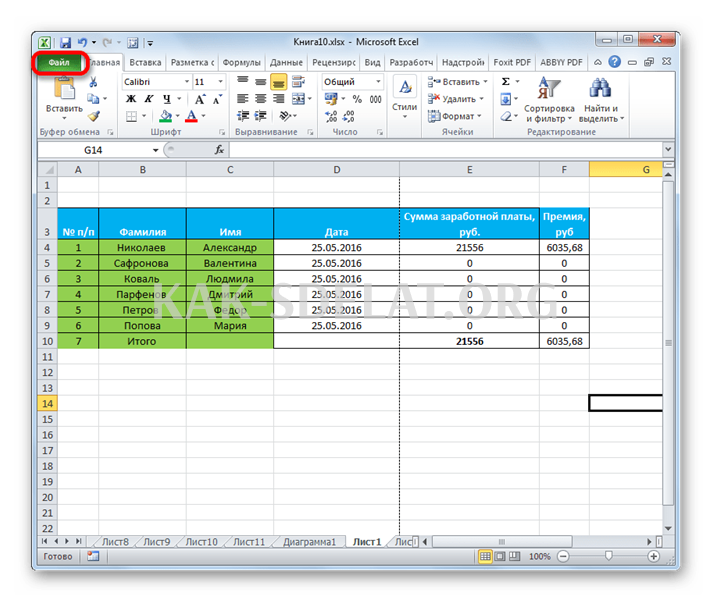
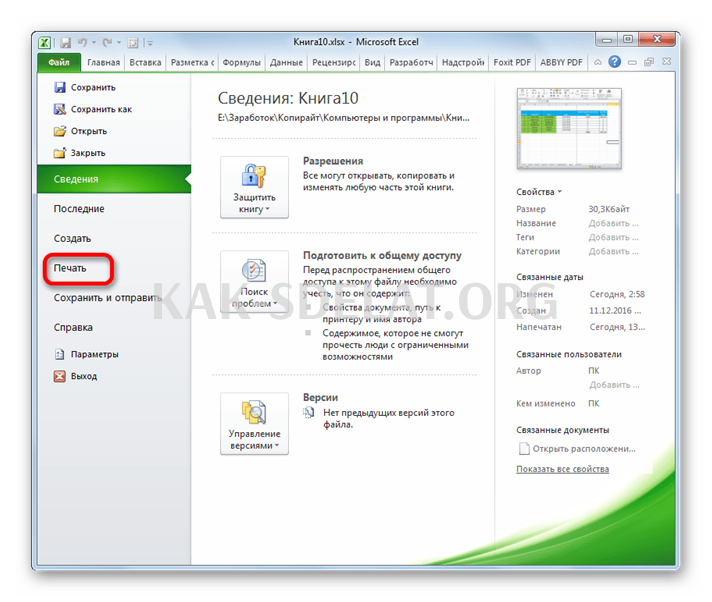
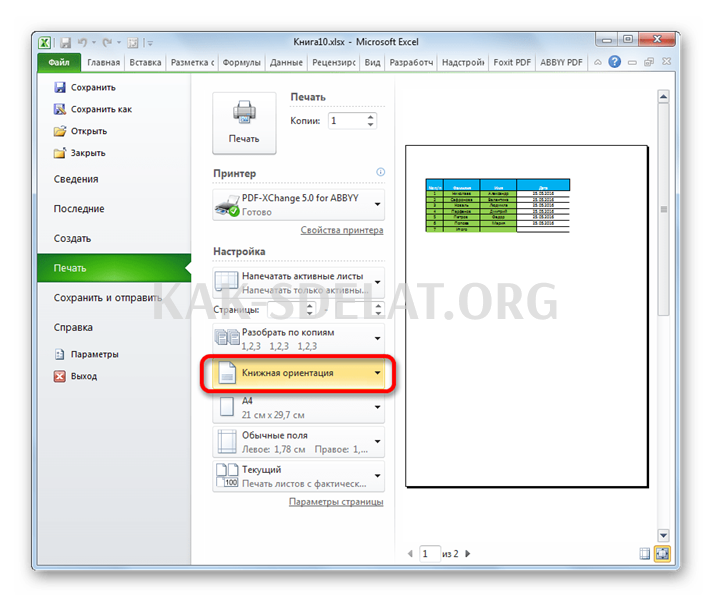

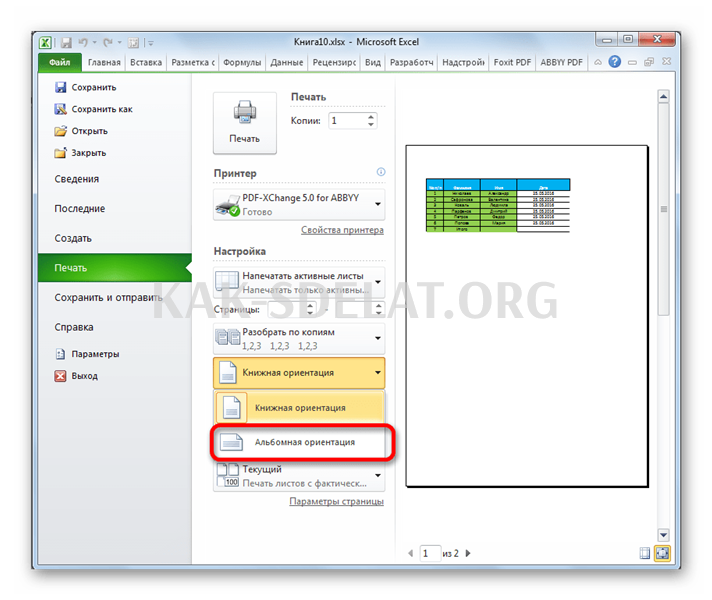
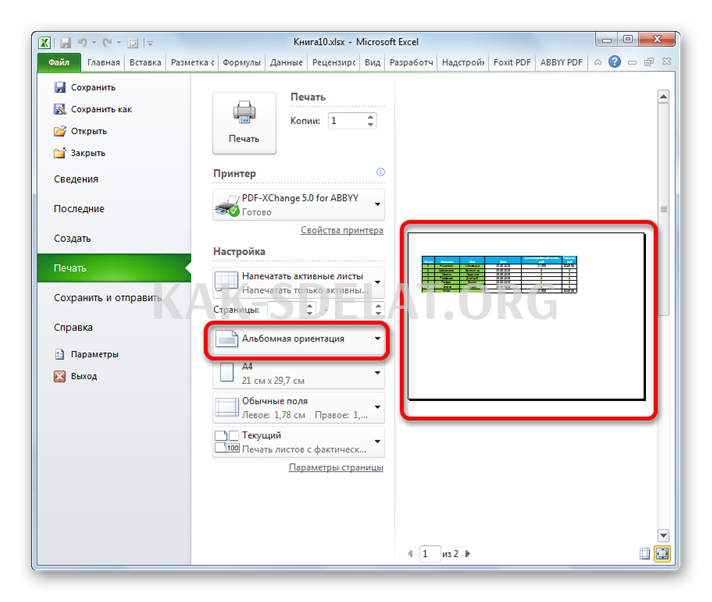
Способ 2: Вкладка "Разметка страницы
Существует простой способ изменить ориентацию листьев. Это можно сделать на вкладке "Разметка страницы".
-
Перейдите к разделу "Настройка страницы". Нажмите кнопку Ориентация. в панели инструментов Настройка страницы. В раскрывающемся списке выберите Ландшафт.
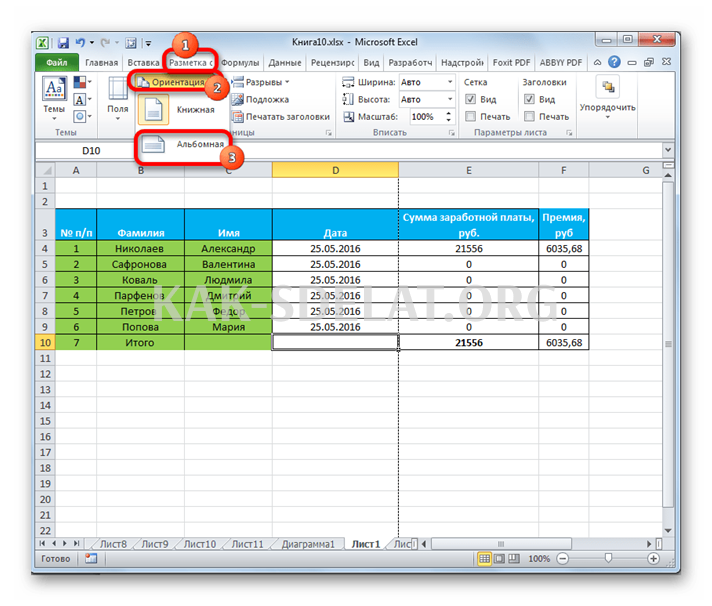
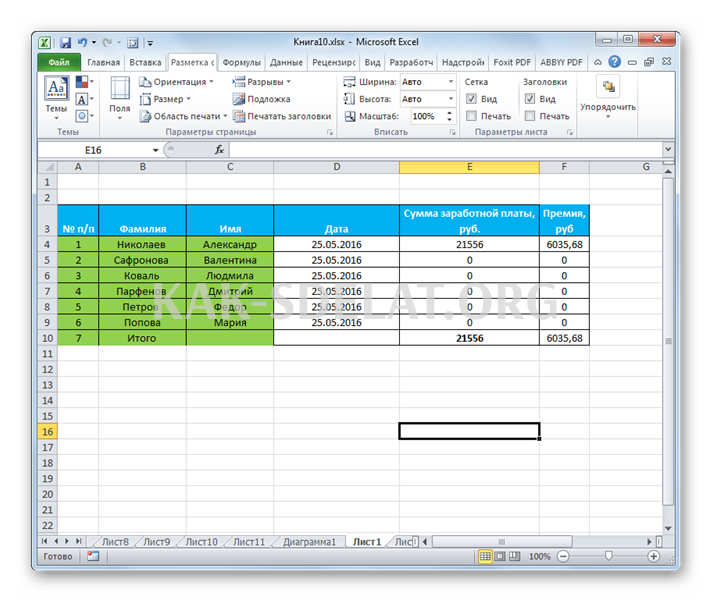
Метод 3: Одновременное изменение ориентации нескольких листьев
При использовании описанного выше метода ориентация изменяется только на текущем листе. В то же время эту опцию можно применить одновременно ко многим похожим объектам.
-
Если листы, к которым нужно применить действие группировки, находятся рядом друг с другом, удерживайте клавишу Shift на клавиатуре и, не отпуская ее, щелкните по первой метке в левом нижнем углу окна над строкой состояния. Затем нажмите на последний ярлык в этой области. Таким образом, выбирается вся область.
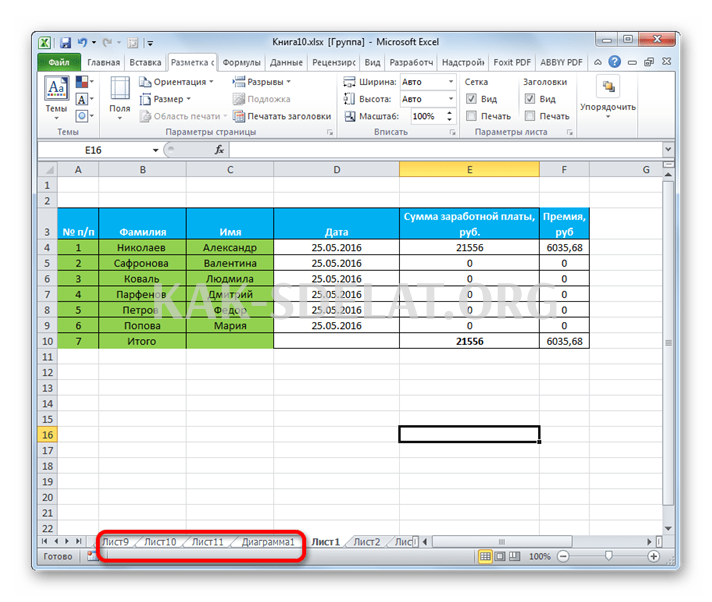
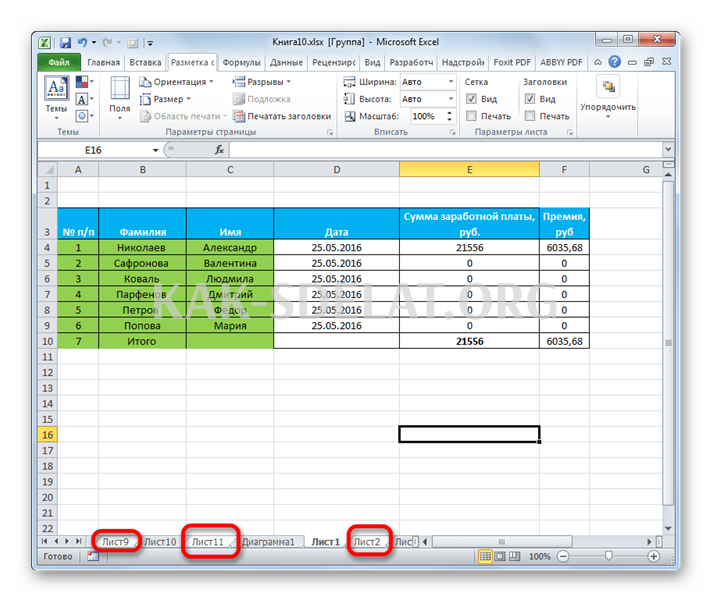
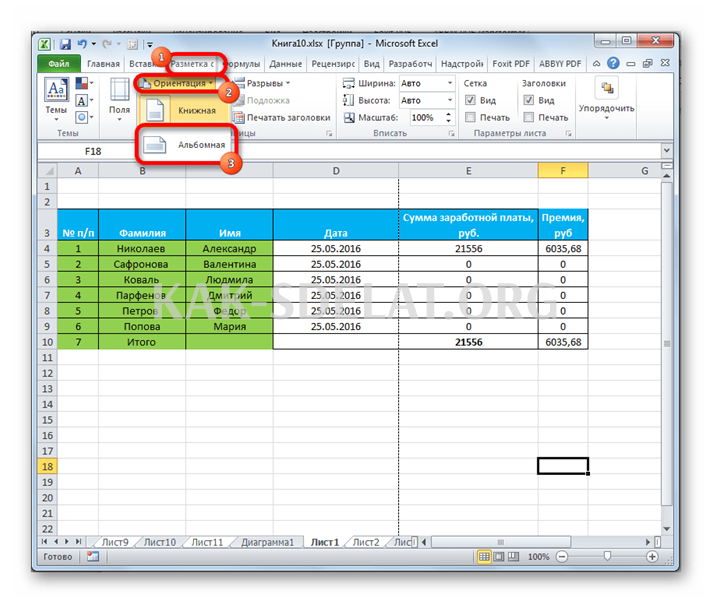
Все выбранные листы имеют ориентацию элементов, описанных выше.
Как вы видите, существует несколько способов изменить вертикальное положение на горизонтальное. Первые два описанных метода относятся к изменению текущего листа. Кроме того, существуют дополнительные опции, позволяющие изменять ориентацию одновременно для многих листьев.
Мы рады, что помогли вам решить вашу проблему, и надеемся, что эта статья будет вам полезна.
Помимо этой статьи, на сайте есть еще 12899 полезных инструкций. Добавив lumpics.ru в закладки (ctrl+d), вы снова будете выглядеть полезно.
Объясните, что вы не сделали. Наши специалисты сделают все возможное, чтобы ответить вам как можно скорее.

 lightanddesign.ru
lightanddesign.ru