Windows 10 обеспечивает поддержку PolyDorgia с рядом примечательных функций, включая экраны изоляции окон нескольких приложений. Многие из нас ежедневно пользуются разделенными экранами, не осознавая их реальный потенциал. Поэтому сегодня мы покажем вам, как использовать все аспекты режима SNAP Assist в Windows 10. Мы также рассмотрим некоторые отдельные приложения для работы с дисплеем, чтобы использовать расширенные возможности на компьютере с Windows 10.
Использование разделенного экрана в Windows 10 для параллельного запуска нескольких приложений
В этой статье мы покажем вам различные способы изолировать экран Windows 10 и получить максимальную отдачу от этого режима сборки. Мы также будем информировать вас о сторонних утилитах и приложениях Microsoft, которые предоставляют дополнительные функции, помогающие вам профессионально выполнять различные задачи. Итак, без промедления давайте рассмотрим различные способы многозадачности с помощью режима разделения экрана в Windows 10.
1. использование полигинной оснастки в разделенном дисплее Windows 10
В Windows есть встроенный режим SNAP Assist, который помогает пользователям более эффективно организовывать экраны. Эта функция позволяет пользователям быстро позиционировать окна по сторонам или углам с помощью мыши или клавиатуры без необходимости вручную изменять их размер. Впервые появившись в Windows 7, SNAP Assist включает больше функций в Windows 10, в том числе до четырех функций Windows на экране.
По умолчанию функция SNAP Assist активна, но вы можете отключить ее или настроить вручную в зависимости от условий использования. Чтобы получить доступ к настройкам Snap Assist в Windows 10, следуйте следующим инструкциям.
- Откройте Настройки (одновременно нажмите Windows + I) и нажмите Система.
- В левой части окна нажмите Многозадачность. Убедитесь, что переключатель в разделе "Snap Assist Window" активирован. Остальные три настройки под переключателем также должны быть включены, чтобы быть полностью функциональными.
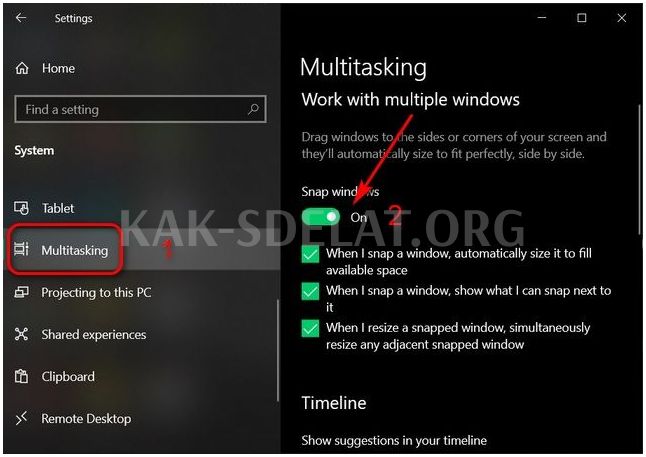
2. поместите два окна рядом друг с другом
Убедитесь, что функция SNAP Assist включена. Вы можете разместить до четырех окон в любом месте экрана. Для этого сначала выберите окна, которые вы хотите использовать в режиме разделенного экрана. Затем перетащите окно к левому или правому краю экрана. Полупрозрачная граница указывает на точку, в которой окно будет зафиксировано при выходе из него. Вы можете увидеть его в действии здесь:.
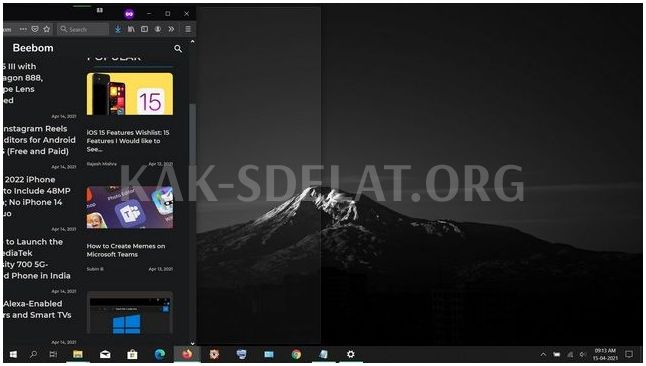
После перемещения первого окна на одну сторону все остальные открытые окна появляются в виде миниатюр на другой половине экрана. Щелкните по миниатюре, чтобы расположить окно в пустой половине экрана. Обратите внимание, что если вы прикрепите два окна друг к другу, вы можете одновременно изменить их размер, перетащив границу между окнами с помощью мыши.
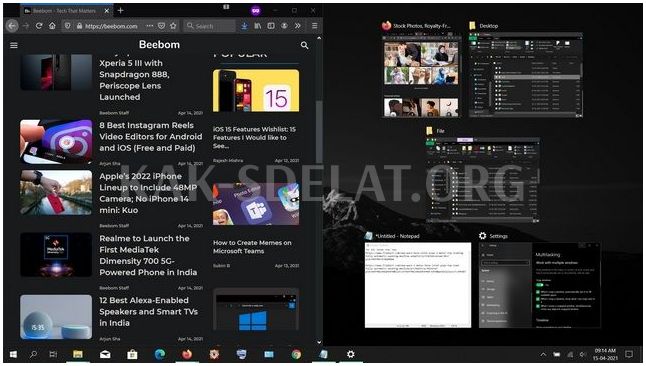
3. заколачивание двух или более окон
Чтобы закрепить два или более окон на месте, их можно перетащить в угол экрана. Снова появится полупрозрачный контур, и окно будет прижато к этому углу. Теперь вы можете закрепить еще три окна в трех других углах экрана. Однако в Windows 10 можно также использовать только три Windows в разных режимах экрана, как показано на следующем экране.
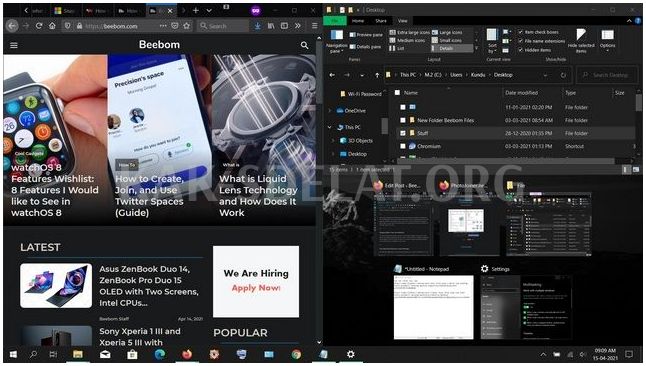
В целом, SNAP Assist позволяет создавать до четырех окон на одном экране. Это полезно для мониторинга акций при инвестировании, мониторинга нескольких видео и многих других сценариев.
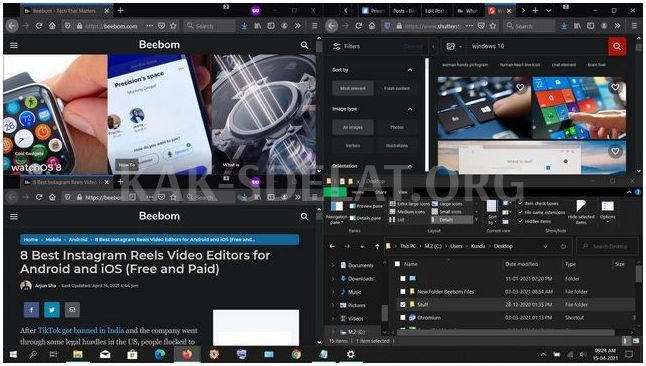
4. привязка окон с помощью сочетаний клавиш
Microsoft также предоставляет сочетание клавиш в Windows 10 для включения режима разделенного экрана. Для этого сначала нужно выбрать окно, которое вы хотите пристыковать, и нажать клавишу Windows + стрелку влево/вправо, чтобы пристыковать окно к одной стороне экрана. Вы также можете переместить окно в угол экрана, нажав клавиши Windows + стрелки вверх/вниз. Для перемещения можно также использовать клавиши Windows + стрелки.
По моему опыту, сочетания клавиш работают так, как заявлено. Однако они не так интуитивно понятны и просты в использовании, как перетаскивание с помощью мыши. Тем не менее, они могут быть полезны для некоторых пользователей, поскольку позволяют им изменять положение окон без использования мыши.
5.Включение разделенного экрана в Windows 10 с помощью сторонних приложений
Microsoft предоставляет встроенную функцию разделения экрана в Windows 10, но некоторые сторонние приложения удаляют ее. Мы рекомендуем бесплатное приложение AquaSnap. Это приложение предлагает ряд функций разделения экрана, включая прикрепление окон, привязку, растягивание и встряхивание. Он также поддерживает сочетания клавиш, чтобы помочь пользователям удерживать окна на месте, перемещая их с помощью мыши.
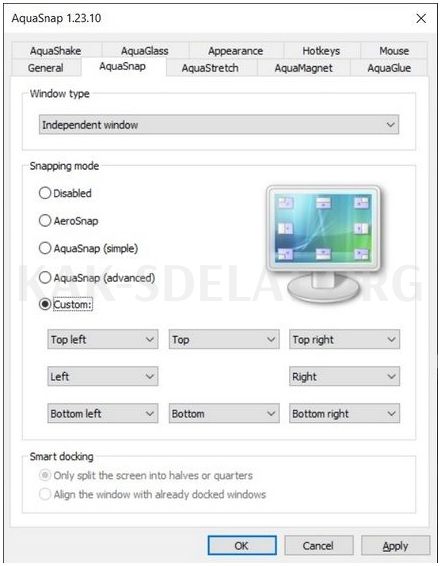
AquaSnap также имеет платную премиум-версию, которая предлагает еще больше возможностей. К ним относятся сочетания клавиш мыши, чередование окон, возможность перемещать окна вместе и сворачивать окна на диск. Что еще более важно для геймеров и опытных пользователей, платная версия также предлагает поддержку нескольких мониторов. AquaSnap можно найти на сайте разработчика NurgoSoftware. Посетите официальный сайт, чтобы узнать, какая версия лучше всего подходит для ваших нужд.
6. использование MicrosoftPowerToys "FancyZones".
Еще один способ разделить экран в Windows 10 — использовать официальную утилиту PowerToys. Разработанный компанией Microsoft, он содержит функцию под названием "FancyZones", которая действует как продвинутый менеджер окон для всех ваших многозадачных потребностей. Как показано в нашей статье об использовании PowerToys в Windows 10, он позволяет настроить макет Windows 10, чтобы лучше использовать пространство экрана.
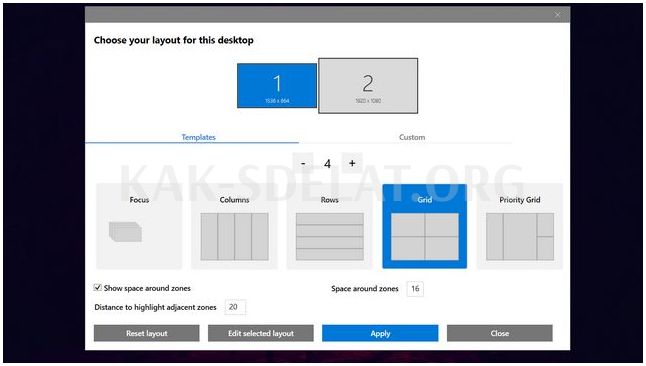
Параметры компоновки FacyZones в MicrosoftPowerToys
В PowerToys вы можете активировать редактор макетов с помощью сочетания клавиш (клавиша Windows + `). Вы также можете использовать любой из пяти встроенных шаблонов, включая фокус, столбец, линию, сетку и приоритетную сетку, или создавать собственные макеты в соответствии с вашими потребностями. Вы также можете переопределить стандартный ярлык привязки Windows (Windows + стрелка влево/вправо) для переключения между зонами.
Используйте режим разделения экрана в Windows 10 для многозадачности, как профессионал
Многозадачность очень проста в Windows 10 благодаря функции разделенного экрана, которая позволяет использовать несколько программ одновременно. Мы надеемся, что это руководство поможет вам максимально использовать функцию разделенного экрана в Windows 10. Теперь, когда вы узнали об этом, ознакомьтесь с другими руководствами для Windows 10. Узнайте, как защитить паролем файлы и папки. Как найти сохраненные пароли Wi-Fi в Windows 10 и как отключить экран блокировки в Windows 10. Вы также узнаете, как создать точку восстановления системы и как устранить проблемы с сетевым подключением в Windows. 10.10.

 lightanddesign.ru
lightanddesign.ru












