Вы можете ускорить работу жесткого диска Windows 10, сбросив настройки операционной системы (ОС). Это ускоряет передачу данных и качественно влияет на производительность всего программного обеспечения. Для достижения максимального эффекта рекомендуется применять каждый из методов, описанных в этой статье.
Способы ускорения жесткого диска в Windows 10
Чтобы повысить производительность жесткого диска и оптимизировать все процессы, потребляющие ресурсы диска, вы можете сделать следующее
- Изменение настроек устройства.
- Очистите системный раздел от ненужных файлов.
- Удалите ненужные приложения из списка автозапуска.
- Оптимизируйте привод.
- Исправление программных ошибок и очистка поврежденных секторов.
- Измените способ подключения.
Внимание! Каждый из вышеперечисленных методов требует наличия поставляемого программного обеспечения, предварительно установленного в операционной системе. Дополнительные программные приложения от сторонних разработчиков не требуются.
Изменение настроек устройства.
Оптимизация диска в Windows 10 может быть выполнена путем изменения настроек устройства. Вы должны:.
- Найдите и запустите Диспетчер устройств.
- Разверните раздел Дисковые устройства, щелкните правой кнопкой мыши (ПКМ) на имени используемого диска и выберите Свойства.
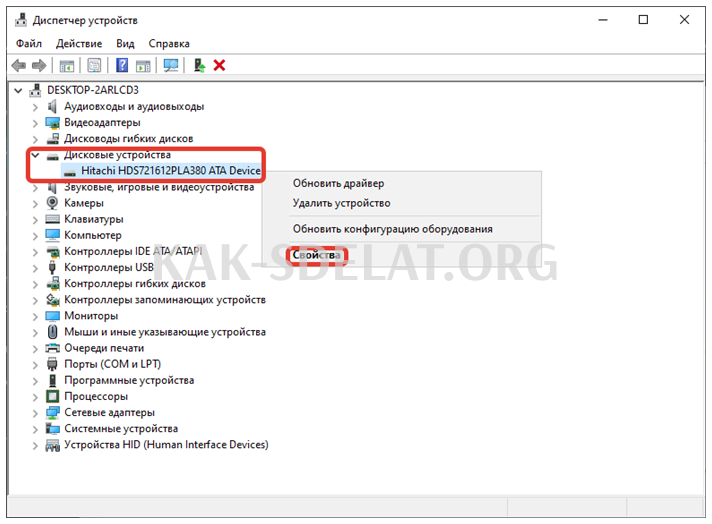
- Перейдите в раздел Policies и установите флажок Optimise performance. Нажмите OK.
Важно: Если эта опция недоступна, проверьте разделы Оптимизация производительности, Включить запись кэша на диск и Включить повышение производительности.
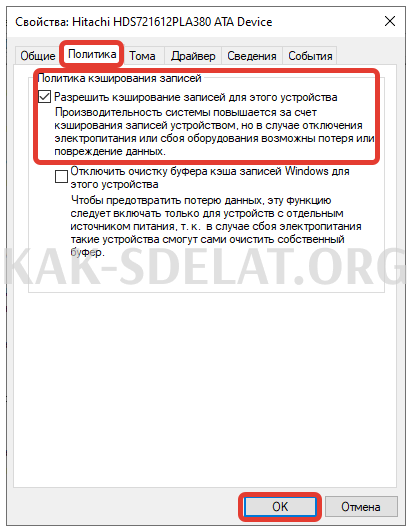
Если вы используете несколько жестких дисков, необходимо выполнить следующие действия на всех жестких дисках
Очистите дисковое пространство
Вы можете вручную удалить нежелательные данные с системного диска, но сделать это довольно сложно. Рекомендуется использовать специальное программное обеспечение. Система поставляется с предустановленными инструментами для этого, но вы также можете использовать сторонние приложения, такие как CCleaner.
Руководство по инструментам Windows 10 Insider:.
- Нажмите Win + R, чтобы развернуть окно интерпретатора консоли. Выполните команду cleanmgr.
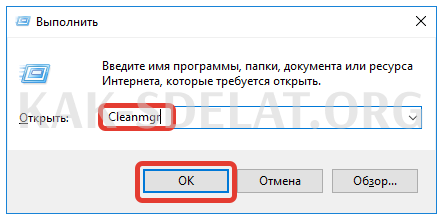
- Когда появится новое меню, выберите диск C и нажмите OK.
- Проверьте все элементы в списке и нажмите OK.
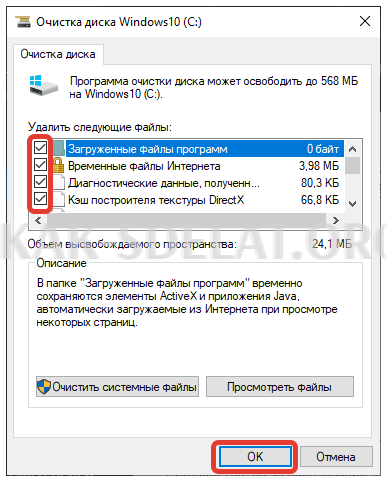
Это приведет к удалению нежелательного файла. Вы также можете перейти к разделам Документы, Загрузки, Фото, Музыка и Видео и удалить оттуда ненужные файлы.
Важно: После выполнения этого действия опустошите «Корзину».
Очистка менеджера загрузки
Автозапуск — это специальная часть операционной системы, содержащая список приложений, которые запускаются при старте компьютера. Слишком большое количество элементов в каталоге может значительно замедлить время полной загрузки системы. Чтобы отредактировать автозагрузку, необходимо выполнить следующие действия.
- Нажмите Ctrl + Shift + Esc, чтобы войти в диспетчер задач.
- Перейдите к разделу «Автозапуск».
- Выделите приложение, которое вы хотите выгрузить, и нажмите кнопку Выгрузить.
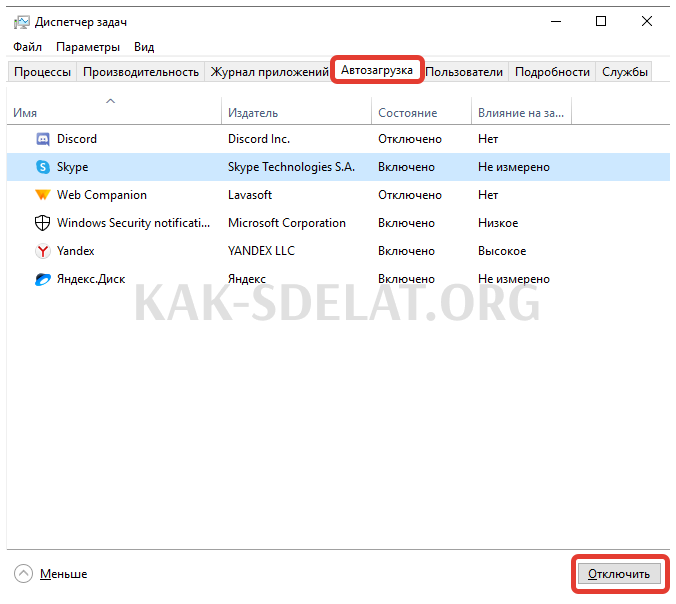
Обратите внимание! Удаленные программы могут быть восстановлены таким же образом в будущем.
Перестройка.
Вы можете ускорить жесткий диск Windows 10, оптимизировав файлы диска. Это можно сделать с помощью сторонних программ, таких как Auslogics Disk Defrag, Smart Defrag или Defraggler. Ниже приведены инструкции по использованию стандартных инструментов операционной системы.
- Запустите ярлык ThisPC на рабочем столе.
- Щелкните диск C и выберите Свойства.
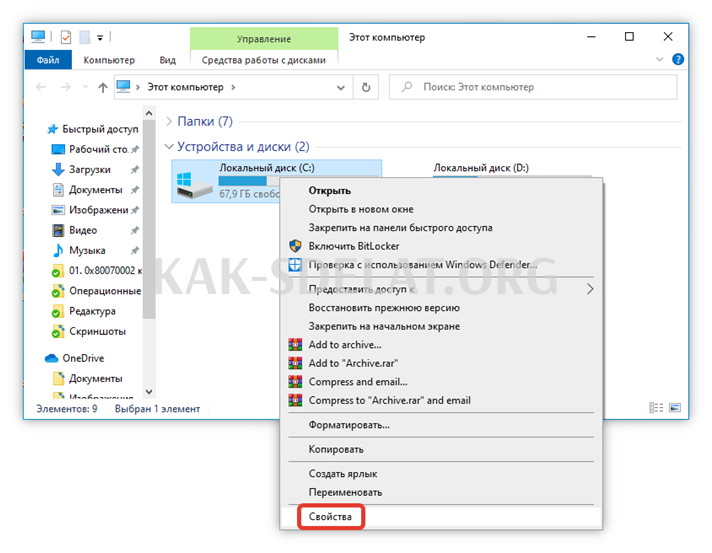
- Перейдите на вкладку Инструменты и нажмите Оптимизировать.
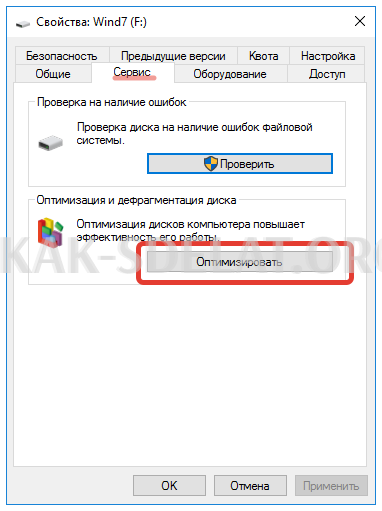
- В новом окне выберите диск для оптимизации из списка и нажмите кнопку Разрешить. Если вам нужно выбрать много разделов одновременно, удерживайте клавишу CTRL.
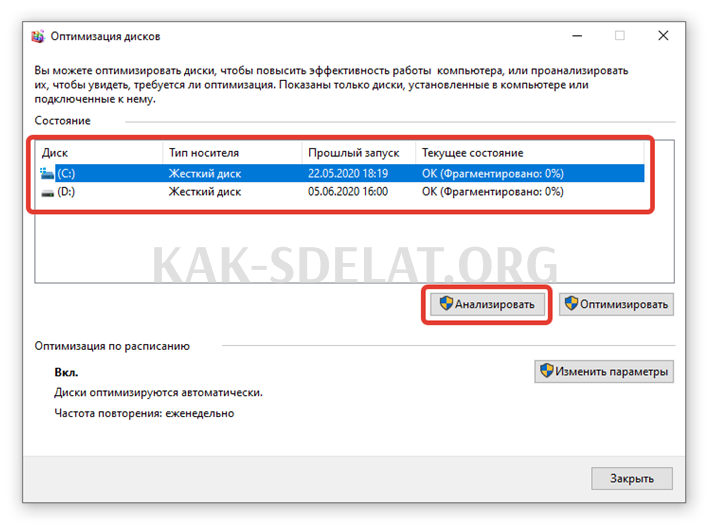
- Когда сканирование свободного места на диске будет завершено, нажмите Оптимизировать.
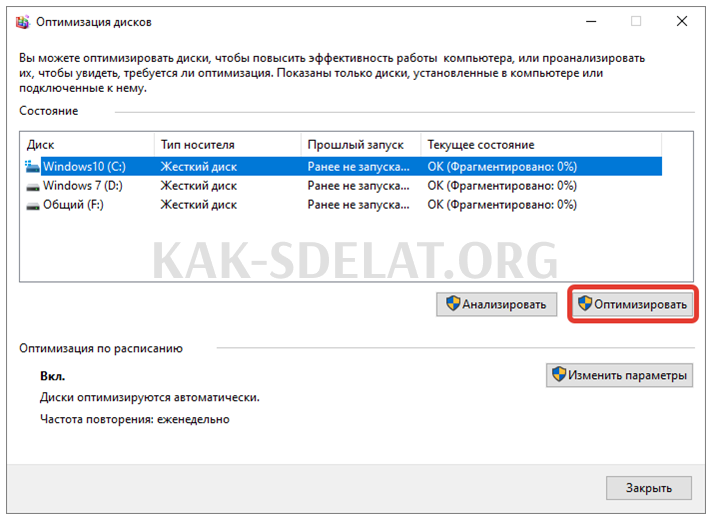
Обратите внимание! По завершении анализа в центре отображается процент фрагментированных файлов. Если процент составляет менее 15%, избегайте проведения операции.
Исправление ошибок и плохих участков
В процессе эксплуатации жесткого диска неизбежно возникновение механических повреждений на поверхности рабочей части, что приведет к образованию плохих участков. Устранить проблему на физическом уровне невозможно, но с помощью специальных вспомогательных программ эти области можно выделить, чтобы жесткий диск не пытался замедлить работу компьютера, не информируя о них.
Для этой задачи рекомендуется использовать консольную утилиту, предустановленную в операционной системе. Пошаговое руководство:.
- Найдите систему с помощью поиска «Командная строка».
- Нажмите на найденный элемент и выберите Запуск от имени администратора.
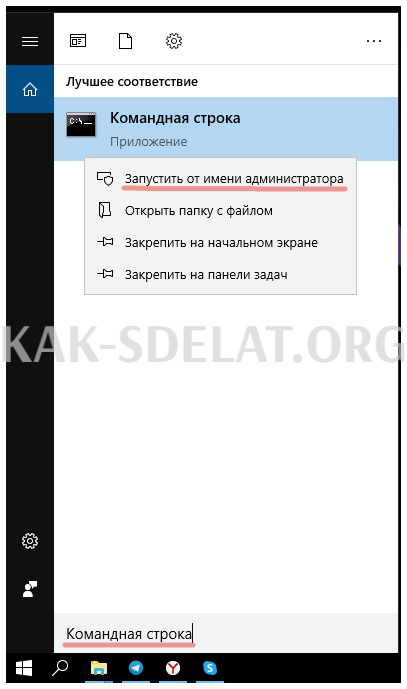
- В окне консоли введите CHKDSK C: /R /F и нажмите Enter. Введите букву Y, чтобы подтвердить действие.
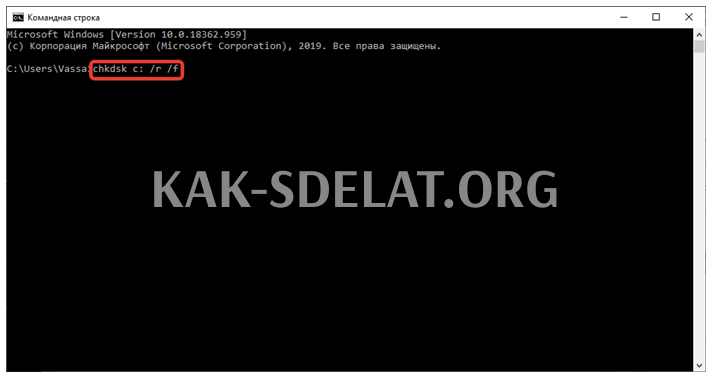
Компьютер перезагрузится, и процесс будет отображен на экране. По завершении процесса система автоматически подключится.
Измените режим подключения.
Для улучшения передачи файлов режим подключения устройства можно изменить на AHCI — AHCI — это оптимизированная работа для современных приложений. Это можно сделать в BIOS, но сначала необходимо отредактировать реестр.
- Нажмите Win+R, чтобы открыть консоль установки, и запустите Regedit.
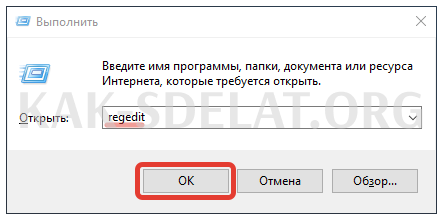
- Перейдите в hkey_local_machine/system/currentControlset/services/iastorv
- Дважды щелкните и измените значение на 0.
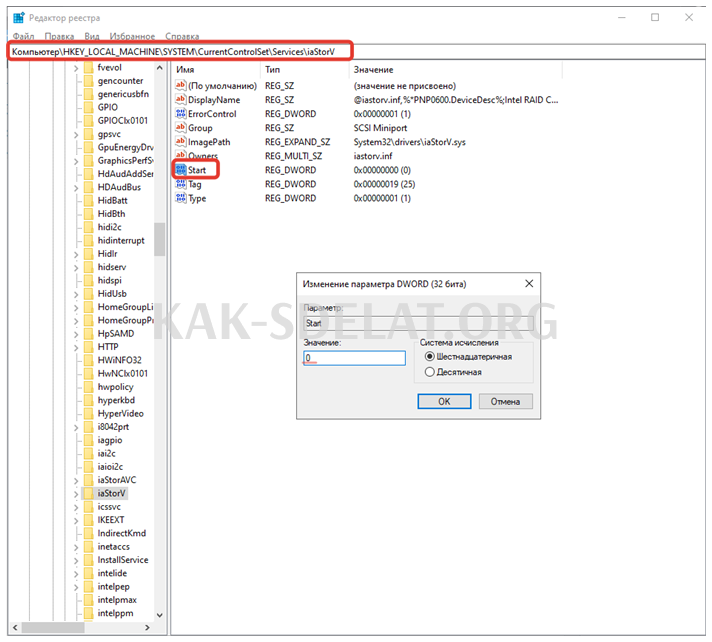
- Сделайте то же самое с файлом 0 в hkey_local_machine system currentControlset services storahci startoverride
После настройки системных регистров можно перейти в режим работы с жестким диском.
- Чтобы войти в BIOS, нажмите DEL, F2, F10, F1 или ESC (в зависимости от производителя компьютера).
- Вы попадете в одно из следующих меню.
- Сборка — Периферийные устройства -> Конфигурация SATA.
- Главная -> Конфигурация хранилища -> Конфигурация SATA, как
- Главная -> Режим SATA, как
- Build — Peripherals->SATA ONCHIP type, as
- Build — Paripherals -> SATA RAID / AHCI mode.
- Измените соответствующую конфигурацию на AHCI.
Заключение
Пользователям Infinite рекомендуется очистить жесткий диск от ненужных файлов, очистить систему автозагрузки и изменить параметры устройства для ускорения работы жесткого диска. Редко возникает необходимость в использовании реконфигурации. Злоупотребление этой функцией может быть вредным. Только если вы опытный пользователь, вам следует изменить режим подключения жесткого диска. В противном случае в операционной системе могут возникнуть серьезные ошибки.
«>

 lightanddesign.ru
lightanddesign.ru













