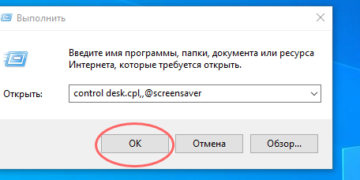У вас уже есть ноутбук или вы собираетесь его приобрести? Тогда вам, возможно, стоит подумать о подключении к Интернету. В противном случае вы не сможете извлечь максимальную пользу из этой технологии. Загрузка программ, обновлений, антивирусных баз, фильмов и музыки была бы невозможна без него. Существует множество способов подключения к Всемирной паутине. Имеется проводной и беспроводной доступ. Некоторые из них не стоят ничего, другие требуют приобретения вспомогательного оборудования. Рассмотрите все существующие способы подключения ноутбука к Интернету.
Современные ноутбуки и глобальные сети являются одним
Проводное подключение
Проводной доступ считается самым надежным, стабильным и наименее затратным. Все, что вам нужно сделать, это подключить кабель к ноутбуку и произвести простую настройку. Существуют различные технологии — оптоволоконный кабель и ADSL, работающий по телефону.
Кабели.
Существуют различные типы подключения к Интернету. Каждый из них имеет несколько иную конфигурацию.
Динамические и статические IP-адреса
При использовании статического IP IP-адреса IP-адрес, маска подсети, шлюз и DNS-серверы должны быть введены вручную в конфигурации сетевой карты. При использовании динамического IP все данные распределяются оператором, и дополнительная настройка не требуется.
Когда кабель подключен, в нижней части экрана загорается желтый индикатор. Щелкните правой кнопкой мыши и перейдите к Центр управления сетью — Изменить параметры адаптера. Появится значок, обозначающий Ethernet или Local Area Network. Дважды щелкните значок — Интернет версии 4 — Свойства.
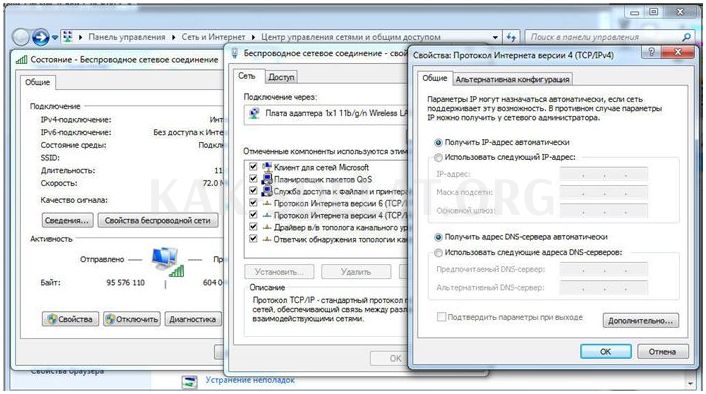
Если оператор предоставляет динамическую адресацию, укажите автоматическое получение IP и DNS. Если статический — введите все данные, определенные в контракте. Нажмите OK. Теперь интернет будет работать, а желтый восклицательный знак исчезнет.
PPPoE.
При использовании этой формулы вам нужно знать только имя пользователя и пароль. В Центре управления сетями нажмите Создать и настроить новое подключение — Подключение к Интернету — Высокоскоростное (с использованием PPPoE). Введите свое имя пользователя и пароль из договора на обслуживание и придумайте имя. Если вы правильно ввели все данные, соединение будет установлено через несколько секунд.
Чтобы подключиться позже, щелкните значок сети в нижней части экрана и выберите Быстрое подключение. Если вы используете Windows 10, появится меню набора номера, где можно подключиться, изменить или удалить соединения.
VPN через L2TP/PPTP
Некоторые провайдеры, например, "Билайн", подключают абонентов по технологии VPN, используя стандарт L2TP или PPTP. В меню создания нового подключения выберите Подключиться к рабочему месту — Использовать подключение к Интернету — Адрес Интернета и введите данные для вашей подписки. Рассмотрим название. Введите имя провайдера и нажмите кнопку Создать.
Затем перейдите в меню и измените настройки адаптера. Щелкните правой кнопкой мыши на имени соединения (адаптер называется WAN miniport) — Свойства — В поле Тип VPN выберите параметры, рекомендованные провайдером. Нажмите на имя и подключитесь из меню сети. Если вы используете Windows 10, появится меню входа в систему.
ADSL-модем.
ADSL-доступ не очень популярен. Сигналы исходят от телефонной линии, но сам телефон продолжает нормально функционировать. Подключите телефон и модем к разветвителю, который отделяет сигнал от линии, подключите модем ко второму разъему на ноутбуке, а затем настройте подключение к компьютеру. Процесс такой же, как и при подключении кабельного интернета.

Поставщики услуг определяют соединения для обеспечения проводного интернета. Наиболее распространенными подключениями являются статический IP или PPPoE. Настройте модем, используя предыдущий пункт.
Беспроводное подключение
Для использования беспроводного доступа необходимо приобрести маршрутизатор Wi-Fi. Включите его в электрическую розетку и подключите интернет-кабель к специальной розетке (всегда другого цвета). Затем вы входите в интерфейс конфигурации через Wi-Fi или кабель. Информацию о параметрах подключения можно найти на самом маршрутизаторе или в руководстве к нему. Введите свой IP-адрес, логин и пароль.
При первом входе в систему вам будет предложено выполнить быструю настройку. Выберите свой город и провайдера и введите данные для входа в систему. Если вашего провайдера нет в списке, проверьте тип подключения, выберите своего провайдера в настройках сети, введите свои данные, сохраните и подключитесь.

На ноутбуке проверьте драйвер для модуля Wi-Fi. Это можно сделать через диспетчер устройств. Если раздел функционирует правильно, его название будет отображаться полностью. Если драйвер отсутствует или установлен неправильно, рядом с названием ‘Wireless Adapter’ появится желтый восклицательный знак. Драйвер для беспроводного модуля Wi-Fi необходимо загрузить с веб-сайта производителя ноутбука.
Адаптер Wi-Fi должен быть включен. Нажмите комбинацию клавиш F1-F12, чтобы активировать адаптер. Для получения дополнительной информации обратитесь к руководству пользователя ноутбука. В правом нижнем углу экрана появится значок интернета в виде антенны с желтой звездой. Нажмите на него, выберите беспроводную сеть из доступных подключений, введите пароль и нажмите кнопку Подключить.
Мобильная связь
Если у вас нет возможности подключиться к стационарному интернету, вы можете воспользоваться преимуществами, предлагаемыми вашим мобильным оператором. Качество этих услуг высокое. Во многих городах скорость доступа сопоставима с домашним интернетом. Вы можете подключиться через 3G-модем, мобильный 3G-маршрутизатор или использовать свой телефон в качестве точки доступа.
3G-модемы.
Выглядит как флэш-накопитель со вставленной SIM-картой. При первом подключении система запускает программу для настройки соединения. Если модем приобретается в магазине официального оператора, он будет иметь фирменную марку и настроен для работы в сети этой компании. За редким исключением, вам не нужно вводить настройки вручную. Вам нужно выбрать тариф, активировать SIM-карту и остальные карты в меню и войти в систему. Далее просто вставьте модем в ноутбук и нажмите кнопку Connect в меню программного обеспечения.

3G роутер
Это обычный маршрутизатор, но вместо кабеля в него вставляется SIM-карта. Большинство моделей имеют встроенный аккумулятор и могут предоставлять мобильный интернет через Wi-Fi без необходимости подключения к сетевому кабелю. После установки SIM-карты процесс настройки осуществляется как у обычного маршрутизатора через веб-интерфейс.

Телефоны как точки доступа
Еще один простой вариант — использовать телефон на базе Android или iOS в качестве модема. Все, что вам нужно сделать, это активировать опцию в меню. Подробнее о том, как это сделать, читайте в статье Как подключить планшет к Интернету. Обратите внимание, однако, что батарея телефона быстро разряжается. Поэтому рекомендуется подключать к источнику питания или через USB.

Заключение
Теперь вы знакомы со всеми способами подключения к Интернету на своем ноутбуке. Вы можете легко настроить его с помощью кабеля, Wi-Fi или модема. Все поставщики услуг стремятся максимально облегчить жизнь своим пользователям. Если что-то пойдет не так, вы все равно можете позвонить в службу технической поддержки.
Какую технологию вы используете для подключения к Интернету и почему? Поделитесь своим опытом в комментариях.

 lightanddesign.ru
lightanddesign.ru