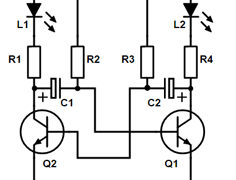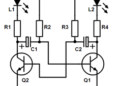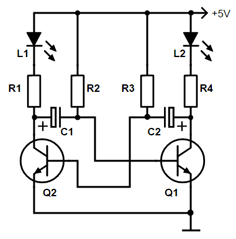Республиканская детская библиотека Хакасии, государственное финансовое учреждение культуры Республики Хакасия.
Мультимедийные презентации в PowerPoint
Мультимедийная презентация в PowerPoint — это классический и в основном стандартный вариант мультимедийной презентации на основе слайд-шоу.
PowerPoint, благодаря своей простоте, помогает в разработке комплексных мультимедийных продуктов. Этот тип презентации включает графические объекты в виде графиков, организационных структур, фотографий и диаграмм. Технология редактирования видео и аудио может быть использована для размещения звуковых эффектов и добавления коротких видеоклипов.
Программное обеспечение отличается простотой использования, наглядностью создаваемых презентаций и легкостью изменения содержания, предпочтений и настроек. По этой причине PowerPoint широко используется для проведения семинаров, тренингов, курсов повышения квалификации и презентаций.
Этапы создания презентации включают
- Разработка сценария, затем
- разработка необходимого содержания презентации, и
- создание презентации с использованием соответствующего оборудования и программного обеспечения (организация, при необходимости, связей между элементами самой презентации и другими, обычно удаленными, объектами); и
- Разработайте дизайн презентации и, возможно, носителя (CD-ROM), содержащего ее.
Как создать презентацию PowerPoint или 10 шагов
Шаг 1. Помните, что презентация — это дополнение к выставке или презентации, а не их замена. Поэтому сначала необходимо разработать идею презентации, а затем приступить к ее созданию. Для этого постарайтесь ответить на следующие вопросы
- Какова цель презентации, которую вы используете?
- Каковы характеристики аудитории?
- Какова продолжительность и предполагаемое содержание презентации?
Шаг 2: Создание презентации PowerPoint начинается с условного запуска программы. Затем используйте функцию Создать слайд в правом верхнем углу навигационной панели, чтобы выбрать макет слайда. Выбранный макет можно выбрать как для всей презентации, так и для каждого слайда в отдельности.
Полезные советы:.
Не размещайте на одном слайде одновременно более одного блока визуальной или текстовой информации. Она отвлекает, отвлекает и снижает концентрацию.
Шаг 3: PowerPoint использует шаблон презентации по умолчанию для новых презентаций. Чтобы создать новую презентацию на основе шаблона PowerPoint, нажмите кнопку Office и в появившемся меню выберите New. В появившемся окне в группе Шаблон выберите Пустой и Последний и дважды нажмите кнопку Новая презентация.
Шаблоны PowerPoint также можно выбрать с помощью команды Установленные шаблоны. В этой команде вы можете найти шаблоны для классической фотокниги, современной фотокниги, флаера, викторины и широкоэкранной презентации.
Шаг 4: Чтобы придать презентации PowerPoint желаемый вид, перейдите в группу Темы на вкладке Дизайн и выберите нужную тему документа. Чтобы изменить внешний вид слайдов, выберите нужные слайды на вкладке Слайды, щелкните правой кнопкой мыши тему, которую вы хотите применить к этим слайдам, и в контекстном меню выберите Применить к выбранным слайдам.
Темы PowerPoint, поставляемые в комплекте с программой, являются общими для всех типов презентаций. Вы также можете изменить цветовую схему выбранной темы с помощью кнопок Цвета, Эффекты и Стиль фона.
Вы даже можете создавать собственные темы для презентаций MicrosoftPowerPoint, используя собственные изображения и фотографии.
Полезные советы:.
Текст должен контрастировать с фоном. В противном случае слайды будут нечитаемыми. Слайды не должны быть слишком темными или дискретными по цвету. Это влияет на формирование нестабильного зрительного образа. Использование трех или четырех цветов на слайдах улучшает концентрацию и восприятие.
Шаг 5: В презентациях Microsoft Office PowerPoint можно выбрать и изменить тип, размер и цвет шрифта. Работа с текстом презентации осуществляется по тем же принципам, что и в MicrosoftOfficeWord.
Чтобы написать текст, установите курсор в поле Заголовок слайда или Текст слайда и перейдите в группу Шрифты на вкладке Главная. Здесь шрифт, размер и его цвет.
Полезные советы:.
При разработке презентации обратите внимание, что материал слайдов можно разделить на основной и дополнительный. Основной материал должен быть выделен так, чтобы при показе слайдов текст или объекты имели основное значение, например, размер, цвет, спецэффекты и порядок их появления на экране. Дополнительный материал должен быть составлен таким образом, чтобы подчеркнуть главную идею прозрачности.
Уделите особое внимание "разборчивости" слайдов. Для разных типов объектов рекомендуются разные размеры шрифта. Мы рекомендуем использовать размер шрифта 22-28 для заголовков слайдов; 20-24 для подписей к графикам и подписей к данным; и 18-22 для текста графиков, подписей, меток осей и информации о таблицах.
Используйте жирный или подчеркнутый шрифт для выделения заголовков и ключевых слов. Используйте курсив для информации и комментариев. Чтобы улучшить впечатления от прослушивания, помните о "шести принципах": шесть слов на строку, шесть строк на слайд.
Используйте одинаковый шрифт заголовка на всех слайдах презентации.
Чтобы вашу презентацию было легко прочитать из любой точки комнаты, рекомендуется набирать текст убористым шрифтом. К таким шрифтам относятся Arial, Bookman Old Style, Calibri, Tahoma, Times New Roman и Verdana.
Не включайте в слайды слишком много текстового материала. Он перегружает восприятие слушателя и нарушает его концентрацию.
Шаг 6: Чтобы сделать презентацию PowerPoint более наглядной и, при необходимости, более красочной, на некоторых слайдах можно разместить различные диаграммы, графики, фотографии, рисунки и коллажи. Для этого перейдите на вкладку "Вставка" и щелкните на выбранной группе визуализации. Используйте привычные команды "Копировать" и "Вставить", чтобы вставить фотографию или рисунок в презентацию.
Полезные советы:.
Избегайте использования слайдов "картинка в окружении текста". Иллюстрации лучше всего разместить на отдельном слайде, подписав под ними основную информацию. Текст в этом случае лучше всего воспринимается на слух. Импортируемые фотографии или изображения должны быть высокого качества и достаточного размера. В противном случае резкость может быть потеряна при растягивании, и результат презентации может оказаться под угрозой.
Шаг 7: Презентации Microsoft Office PowerPoint более выигрышны при использовании звука. Как вставить музыку в PowerPoint? На вкладке Введение перейдите в группу Мультимедийные клипы и выберите параметр Звук. В появившемся списке команд выберите Звук из файла. В диалоговом окне укажите папку, в которую вы хотите внести музыку и тип аудиофайлов. Затем, если звук воспроизводится автоматически, или нажмите для настройки. На вкладке Sound manipulation найдите группу Sound settings и установите нужную команду.
Полезные советы:.
Не переусердствуйте с объемом. В противном случае ваша речь будет звучать сложно. Лучше всего выбрать спокойную органическую или классическую музыку для сопровождения презентации. Это не будет отвлекать аудиторию от содержания вашей презентации. Просто добавьте эмоций.
Шаг 8: Презентации PowerPoint можно существенно разнообразить с помощью эффектов движущегося изображения, которые можно добавить к прозрачным объектам. Для этого перейдите в группу "Анимация" на вкладке "Анимация" и откройте область "Настройка анимации". Затем нажмите на текст или объект, который вы хотите оживить. В области Настройка анимации нажмите кнопку Добавить эффект, а затем выполните одно или несколько действий с эффектом. Эффекты появляются в списке Настройка анимации в том порядке, в котором они были добавлены. В поле "Эффект изменения" можно задать начало движения, направление и скорость.
Полезные советы:.
Не перегружайте презентацию спецэффектами. Чрезмерное обилие мигающих объектов, вращение и прыжки, ненужные звуки и движущиеся изображения отвлекают слушателя и мешают ему удерживать внимание на основном содержании презентации. Помните, что карикатуры следует использовать как можно реже, если они имеют функциональное назначение. Карикатуры подходят для обозначения ключевых слов, чисел и выводов. Желательно, чтобы анимация была настроена на выделение различных типов текста на экране, а не цветов персонажей.
Шаг 9 — Переходы между слайдами делают презентации PowerPoint более эффективными. Чтобы добавить такой же переход между слайдами в презентации, щелкните миниатюру прозрачности на вкладке Мультфильм и выберите эффект прозрачности Переход к следующему слайду.
Чтобы задать скорость перехода к следующему слайду, создайте кнопку Скорость перехода и выберите нужную скорость. В группе Изменение прозрачности укажите, должна ли прозрачность изменяться по щелчку или автоматически.
Вы также можете добавить звук к изменению прозрачности. На вкладке Анимация перейдите в группе Следующий слайд, создайте аудиокнопку перехода и выберите из списка нужный звук для добавления. Чтобы добавить звук, которого нет в списке, выберите команду Другие звуки. В открывшемся окне выберите аудиофайл для добавления и нажмите OK.
Полезные советы:.
Избегайте частого прослушивания переходов между слайдами. Удобнее менять слайды в презентации PowerPoint одним щелчком мыши.
Обратите внимание, что в теле презентации прозрачность меняется в определенные моменты речи.
Еще лучше — сделать две копии речи со знаком смены слайдов. Один экземпляр для вас и один экземпляр для технического специалиста, ответственного за презентацию.
Шаг 10. Работа над слайдами завершена. Чтобы просмотреть презентацию, нажмите кнопку Слайды в правом нижнем углу. Если вам нужно внести изменения в какой-либо из слайдов, вы можете вернуться к ним, нажав клавишу ‘ESC’. После просмотра измененной презентации ее необходимо сохранить.
Полезные советы:.
Избегайте представления презентации со спецэффектами, яркими изображениями, фотографиями или чрезмерно красочным оформлением слайдов, чтобы не затмить докладчика. Помните, что презентация — это не цель, а средство ее достижения.
ИСТОЧНИК.
Алешин, Л.И. Мультимедиа и реклама: учебное пособие / Л.И. Алешин. — Москва: Литера, 2012.

 lightanddesign.ru
lightanddesign.ru