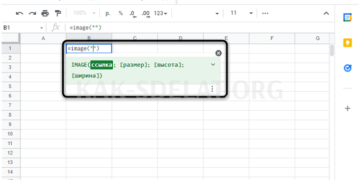Преобразуйте свои фотографии и выделите особые воспоминания
Изменение цвета фона изображения может существенно изменить его внешний вид. Одним из лучших инструментов для этого является Adobe Photoshop, но есть и другие отличные альтернативы. Существует несколько различных способов сделать это, как в полной версии, так и в бесплатной пробной версии.
Вот несколько способов изменить цвет фона в Photoshop
Изменение цвета фона нового изображения
Изменение фона перед созданием нового изображения — самый быстрый способ настроить его по своему вкусу.
Когда вы создаете новый документ в Photoshop, вы сможете выбрать цвет фона. Используйте выпадающее меню или поле выбора цвета, чтобы выбрать цвет, который вы хотите использовать для фона. При создании нового изображения это будет цвет фона.
В Photoshop CC 2018 эта опция находится в правом нижнем углу окна нового документа. В старых версиях Photoshop он появляется в нижней части окна.
Чтобы изменить цвет фона после создания изображения, можно создать новый фон с выбранным цветом.
Выберите вкладку Слои в верхней части окна.
Если вы не хотите использовать градиент или фоновый рисунок, выберите Новый слой заливки, а затем выберите Одноцветный.
Назовите новый слой и выберите OK, когда появится запрос.
Выберите цвет из палитры и снова выберите OK.
Изменение цвета фона существующего изображения
Перед изменением цвета фона
- Используйте инструмент "волшебная палочка". Это быстрый и грязный метод, который лучше всего работает, если между передним и задним планом есть большая разница, но он отлично работает, если у вас мало времени или терпения. Для этого выберите инструмент "Волшебная палочка" в меню слева (четвертый снизу, выглядит как палочка). Затем, удерживая нажатой клавишу Shift, выделите различные части фона, цвет которых необходимо изменить.
- Используйте инструмент "Лассо": если волшебная палочка слишком сложна или недостаточно деталей для выделения всего фона, может пригодиться инструмент "Лассо". Для этой же цели имеются три варианта. Чтобы получить опции, выберите и удерживайте третью опцию в левом меню. При использовании стандартного лассо вам придется обводить фон вручную. С помощью полигонального лассо можно нарисовать несколько прямых линий. Магнитное лассо прилипает к существующим линиям и краям. Когда вы закончите рисовать фон, вернитесь в начальную точку и нажмите кнопку Готово или удерживайте клавишу Ctrl. Если вы используете планшет с Windows 10, вы можете долго нажимать на экран и щелкнуть правой кнопкой мыши, чтобы открыть контекстное меню с дополнительными опциями. Выберите нужный и нажмите для выполнения той же функции.
- Используйте инструмент "Маскировка". Если вам нужен очень точный способ выделения фона изображения, вы можете использовать инструмент "Маска". Это второй инструмент снизу в левом меню. Выделите его и "закрасьте" выделение с помощью кисти или аналогичного инструмента. Это можно сочетать с вышеупомянутыми методами, чтобы улучшить существующий выбор. Опции отображаются красным цветом. Когда вы будете удовлетворены выделением, снова выберите инструмент "Маска" и отобразите его в виде пунктирной линии.
Если фон намного больше переднего плана при выделении одним из вышеуказанных методов, выделите передний план и нажмите Ctrl + Shift + I, чтобы инвертировать выделение и выделить фон.
Теперь, когда вы выбрали фон, пришло время изменить его цвет. Это можно сделать разными способами, в зависимости от того, какой цвет вы хотите использовать для фона.
Изменить.
Нажмите Ctrl + U, чтобы открыть меню Оттенок и Насыщенность. Используйте регулировочный оттенок для настройки оттенка фона. Уровень освещенности остается прежним, но общая цветовая палитра меняется.
Если вы предпочитаете более однородный цвет фона, вы можете сначала удалить его, а затем снова добавить перед настройкой оттенка. Для этого нажмите Ctrl + Shift + U, чтобы преобразовать изображение в серый оттенок, и откройте меню Оттенок и Насыщенность, как и раньше. Выберите Цвет, чтобы вернуть цвет к фону, и используйте Корректировка оттенка, чтобы настроить цвет.
Краска.
Если вы предпочитаете использовать пустой цвет в качестве фона, вы можете просто закрасить существующий цвет.
В Windows и MacOS нажмите F7, чтобы открыть окно Уровни.
Выберите Новый уровень, чтобы создать новый уровень. Это второй значок справа.
Выберите инструмент "Заливка" в меню слева. Это двенадцатый значок сверху, он выглядит как цветное ведро.
Используйте палитру цветов в нижней части левого меню для выбора цвета фона, затем выберите его для создания пустого цвета.
Если вы хотите использовать эффект градации на заднем плане, выберите и удерживайте инструмент "Заливка" и выберите опцию "Градация", затем выберите и перетащите курсор, чтобы создать новый цвет градиента фона.

 lightanddesign.ru
lightanddesign.ru