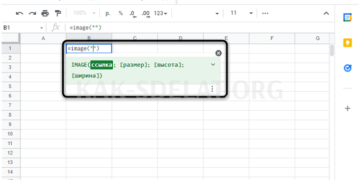Illustrator предлагает два метода раскрашивания.
- Нанесите заливки, метки или и то, и другое на весь объект.
- Преобразуйте объекты в группы с помощью быстрой заливки и применяйте заливки или штрихи к отдельным краям и контурным областям в группе.
Раскраска.
После проектирования объекта можно нанести заливку, маркировку или и то, и другое. Затем вы можете рисовать другие объекты аналогичным образом, помещая каждый объект на предыдущий. Результат похож на коллаж из фигур, вырезанных из цветной бумаги. Внешний вид изображения зависит от того, какие объекты находятся поверх других объектов в коллаже.
Раскрашивание в группах быстрых приемов дополнения
Быстрые техники заливки рисуют так, как будто вы работаете с традиционными инструментами рисования, без учета уровней или размещения. Такой подход может быть более удобным и естественным на рабочем месте. Все элементы в группе Quick Supplement рассматриваются как часть одной и той же плоской поверхности. Это означает, что вы можете нарисовать несколько контуров и применить цвет отдельно к каждой области, окруженной этими контурами (называемыми частями). Вы также можете наносить различные цвета и толщину на участки контура между разрезами (SO -CALLED EDGE). Таким образом, вы можете заполнить каждый фрагмент и удалить каждый край другим цветом, как в книге для рисования. Если переместить или изменить форму контура в группе "Быстрое дополнение", фрагменты и края автоматически изменятся.
Дополнительные сведения см. в разделе Динамические формы.
A. Объекты, составленные из трасс и раскрашенные начинками и шишками B. Тот же объект, преобразованный в группу быстрого питания.
Заполнение — это цвета, узоры или градиенты внутри объекта. Наполнители можно наносить на открытые и закрытые объекты и фрагменты группы быстрых дополнений.
Корень — это видимый контур объекта, контур группы быстрого дополнения или прыща. Ширину и цвет линии мозга можно регулировать. Вы также можете использовать контуры объектов для создания пунктирных штрихов и рисовать стилизованные штрихи с помощью кистей.
ПРИМЕЧАНИЯ. При работе с командой Quick Supplement можно применить кисть только к одному концу, если вы добавили штрих к группе с помощью палитры Outline.
Выбранные в данный момент цвет заливки и график отображаются в меню Инструменты Windows, Элементы управления и Свойства.
Руководство по заполнению и стигме см.

A. Заливка объектов B. Объекты и обводка объектов C. Заливка C.
Элементы управления заливкой и обводкой
Информация о регулировке заливок и кистей доступна в разделе Инструменты Windows, Проверка и цвета.
Для выбора цвета на панели инструментов доступны следующие элементы проверки
Дважды щелкните, чтобы выбрать цвет заливки с помощью инструмента "Выбор цвета".
Дважды щелкните, чтобы выбрать цвет графика с помощью инструмента выбора цвета.
Кнопка переключения корень/заполнение
Нажмите, чтобы изменить цвета заливки и диагностики.
Кнопка обводки/заливки по умолчанию
Нажмите ее, чтобы вернуться к настройкам цвета по умолчанию (белая заливка и черные метки).
Нажмите, чтобы применить выбранный последний компактный цвет к объекту с градуированной заливкой или объекту без меток и заливки.
Нажмите, чтобы изменить текущую заливку последним выбранным градиентом.
‘Нет цветной кнопки’.
Нажмите , чтобы удалить начинку или линии с выбранного объекта.
Вы также можете задать цвет и надпись выбранного элемента с помощью следующих проверок в таблице свойств и управления панели
Щелкните, чтобы открыть панель "Цвет", или используйте Shift-click, чтобы открыть палитру "Цвет", стать продвинутым и выбрать цвет.
Щелкните, чтобы открыть панель "Цвет", или используйте Shift-click, чтобы открыть палитру "Цвет", стать продвинутым и выбрать цвет.
Нажмите на слово Stroke, чтобы открыть палитру Stroke и задать параметры.
Выберите толщину линии из выпадающего меню.
Примените один цвет, узор или градиент ко всему объекту или используйте группу "Быстрое завершение" для применения разных цветов к разным частям объекта.
Выберите элементы с помощью функции Выбор () или Частичный выбор ().
Чтобы применить заливку вместо графика, щелкните на панели инструментов, таблице качества или заливке в селекторе цветов.

Выберите цвет из панели управления, палитры цветов, образцов, градиентов или библиотеки образцов.
Дважды щелкните по полю и выберите цвет с помощью инструмента "Выбор цвета".
При использовании инструмента Paint Bucket удерживайте клавишу ALT (Windows) или Option (Mac OS) и щелкните объект, чтобы применить текущую функцию, например, заливку или линию.
Нажмите кнопку , чтобы не удалять текущее заполнение объекта.
ПРИМЕЧАНИЯ.
Вы можете немедленно применить цвета к незащищенным объектам, перетаскивая цвета из палитры рамок заливки, цветов, градиентов или палитры цветов. Трансфер и депозит не доступны в группе быстрого дополнения.
Выберите элемент (используйте инструмент Quick Supplement для выбора акне в группе Quick Supplement).
Нажмите на рамку обводки на панели инструментов Инструменты, Свойства, Элементы управления или Выбор цвета. Это действие указывает на то, что сценарий применяется, а не заполняется.
Выберите цвет в палитре Colour (Цвет) или выберите образец в палитре Colour Swatches (Образец цвета) или палитре Control (Проверка) или Properties (Свойства). В качестве альтернативы дважды щелкните на поле обводки и выберите цвет с помощью инструмента Colour Picker.
ПРИМЕЧАНИЯ.
Чтобы использовать текущий цвет в поле обводки, просто перетащите этот цвет из рамки на объект. Перенос и наложение цветов не работает в группах с быстрым заполнением.
Преобразование обводок в составные контуры
Преобразование маршрута в сложный маршрут позволяет изменить внешний вид маршрута. Например, можно создать линию, содержащую части разной ширины, или разделить линию на участки.
Выберите Объект > Маршрут > Кривая проложить маршрут к кривой.
Полученный сложный маршрут группируется с объектом, к которому применяется заполнение. Чтобы изменить сложный контур, сначала отделите контур от начинки и удалите объект или выделите его с помощью инструмента командного выделения.

A. Обводка применяется к объекту B. Путь преобразуется в сложный маршрут с двумя подсегментами
ПРИМЕЧАНИЯ.
Используйте палитру "Слои" для определения содержимого группы.
Рисование и объединение контуров при помощи инструмента «Кисть-клякса»
Инструмент Blob Brush используется для рисования полных фигур, которые могут накладываться и сливаться с другими фигурами того же цвета.
Инструмент "Кисть" использует те же стандартные параметры кисти, что и "Каллиграфическая кисть" (см. раздел "Параметры каллиграфической кисти" для получения дополнительной информации).

A. A. Каллиграфическая кисть создает контур со штрихами, но без заливки; B. Инструмент Blob Brush создает контур, который заполняется, но не стирается.
Для получения дополнительной информации об использовании инструмента "Кисть" смотрите видеоролики "Инструмент "Кисть"" и "Инструмент "Ластик"".
Информацию об использовании инструмента "Кисть" смотрите в видеоролике
При использовании инструмента "Кисть" помните следующее
Контуры должны быть соседними друг с другом в порядке расположения, прежде чем их можно будет объединить.
Инструмент Blob Brush создает заполненный, но не стертый контур. При создании границы, созданной с помощью инструмента "Кисть сгустка", и объединении ее с существующими иллюстрациями убедитесь, что иллюстрации имеют одинаковый цвет заливки и не имеют границы.
Если нарисовать контур с помощью инструмента "Кисть", то новый контур будет объединен с наиболее подходящим из найденных контуров. Если новый путь касается нескольких подходящих путей в той же группе или слое, все пересекающиеся пути будут объединены.
Чтобы применить атрибуты окрашивания, такие как эффекты и прозрачность, к инструменту "Кисть", выберите кисть и установите атрибуты в палитре "Форма" перед началом рисования.
Инструмент Blob Brush Tool можно использовать для смешивания контуров, созданных другими инструментами. Перед началом слияния убедитесь, что в художественном произведении нет штрихов. Затем установите инструмент "Кисть" (Blob Brush Tool) на аналогичный цвет заливки и нарисуйте новый контур, пересекающий все объединяемые контуры.
Создайте объединенный маршрут.
Пунктирные контуры не могут быть объединены.
Выберите маршрут, в который необходимо объединить новый маршрут.
В палитре "Форма" снимите флажок "Базовая форма нового объекта". В этом случае инструмент Blob Brush использует атрибуты выбранного объекта.
Выберите инструмент Blob Brush и убедитесь, что он использует ту же форму, что и выбранное произведение искусства.
Нарисуйте границу, пересекающую изображение. Если контуры не сливаются, убедитесь, что атрибуты инструмента Blob Brush точно совпадают с атрибутами существующего контура и что в контуре нет штрихов.
Параметры инструмента Blob Brush.
Дважды щелкните инструмент Blob Brush Tool на панели инструментов Tools и установите следующие параметры
При рисовании объединенных контуров все контуры выделяются и остаются выделенными при продолжении рисования. Эта опция полезна, если вы хотите просмотреть все маршруты, содержащиеся в объединенном маршруте.
Объединение только с выбранными регионами.
Новые штрихи объединяются с существующими выделенными контурами. Если включено, созданный маршрут не будет объединен с любыми невыбранными пересекающимися маршрутами.
Чтобы создать новый контур, выберите панель "Контуры" и нажмите на панель "Контуры" на панели "Слои". Например, если значение Смещение равно 2,5, перемещения инструмента менее чем на 2,5 пикселя не будут регистрироваться. Параметр Смещение может принимать значения от 0,5 до 20 пикселей. Чем выше значение, тем плавнее и менее сложная езда.
Чтобы выбрать элемент, нажмите на имя объекта в таблице слоев, затем нажмите на имя объекта в таблице слоев. Параметр Smoothness может принимать значения от 0 до 100%. Чем выше процентное значение, тем более гладкий контур создается при проектировании.
Определяет размер кисти.
Определите угол наклона края щетки. Перетащите стрелку в окно предварительного просмотра или введите значение в текстовое поле Угол.
Определяет округлость кисти. Отцентрируйте черную точку в окне предварительного просмотра или введите значение в текстовом поле Округлость. Чем больше значение, тем больше округлость.
Вы можете выбрать элементы с одинаковыми функциональными значениями для цвета, цвета и толщины линии.

A. Один объект B.
Команды Цвет из меню Параметры, Цвет линии, Толщина линии заливки> Выбрать участок или Прыщ с помощью инструмента Быстрая заливка, который обычно работает в группах с быстрой заливкой. Другие команды из функции Option Select> Common не будут работать. Один и тот же объект не может быть выбран одновременно внутри и вне группы быстрых дополнений.
- Чтобы выбрать объекты с одинаковой заливкой или цветом диагностики, выберите объект с нужным параметром, выберите похожие объекты на панели управления и в появившемся меню выберите параметр для поиска.
- Чтобы выбрать все объекты с одинаковой заливкой или цветом диагностики, выберите объекты с нужной заливкой или цветом диаграммы или выберите цвет из палитры цветов или маркировки. Затем выберите Select > Common Functions и выберите Colour, Root Colour или Fill and Root.
- Чтобы выбрать все элементы с одинаковой толщиной контура, выберите объект с нужной толщиной контура или выберите Толщина корня в палитре Обводка. Выберите Выбрать > Общие функции > Толщина корня.
- Чтобы применить ту же опцию выделения к другому объекту (например, если вы выделили все красные объекты с помощью опции > Общие функции > Цвет заливки, необходимо найти и выделить все зеленые объекты), выделите новый объект и выберите его > Снова Вариант.
Советы. Чтобы учитывать оттенок цвета при выделении объектов похожего цвета, перейдите в меню Правка> Настройки> Windows или Illustrator> Предпочтения> НЕГАНЕР (MAC OS) и выберите % Выделение. Это применит 50% цвет Pantone Yellow C. Если выбрать Select>Objects для выбора общего цвета обертки, Illustrator выберет только объекты 50% цвета этого цвета. Если этот параметр не отмечен, Illustrator будет выбирать элементы в оттенке Pantone Yellow C.
Вы можете использовать палитру "Заливка" и "Штрих" для создания нескольких заливок и штрихов на одном объекте. Добавление нескольких заливок и штрихов к объекту может создать множество интересных эффектов. Например, можно создать вторую узкую линию на более широкой или применить эффекты к заливкам без изменения других.
Выберите Добавить новую заливку или добавить новую обводку в меню палитры Формат. В качестве альтернативы выберите заливку или штрих на палитре и нажмите кнопку Копировать.
Возможно, вам потребуется настроить положение новой заливки или линии в палитре Appearance. Например, если вы создаете два штриха разной ширины, убедитесь, что более узкий штрих перекрывает более широкий в палитре внешнего вида.

 lightanddesign.ru
lightanddesign.ru