В уроке 42 мы создали красивую обложку для нашего документа. Но, допустим, наш документ состоит из 500 страниц и множества глав. На мой взгляд, уместно дать каждой странице каждой главы отдельный заголовок в виде названия главы (см. урок 38). Различные колонтитулы для разных глав придают документу элегантность и завершенность. Короче говоря, я предлагаю решить такую проблему: название главы должно быть названием, которое не является названием.
По окончании курса вы сможете
- Создание нескольких разделов в документе
- Создание пользовательских заголовков для разделов
- Создание титульной страницы для определенного раздела
- Создание правил для применения разрывов сегментов
Для получения дополнительных уроков скачайте документ здесь. Затем, конечно, откройте его. В книге есть титульный лист и две главы. В нем отсутствует заголовок, который является одним из очень важных элементов почти всех документов. Однако вставка оглавления — это еще один очень долгий урок. И, возможно, не один. Поэтому рекомендуется отложить оглавление и забыть о нем на некоторое время.
Шаг 1: Переместите текстовый курсор в начало заголовка первого уровня и нажмите Enter три раза.

Шаг 2: Выделите три изолированных символа в конце абзаца и присвойте им стиль "обычный". Это можно сделать двумя способами
Один из вариантов. Главная лента->группа "Стили"->кнопка выпадающего меню "Коллекция стилей Экспресс" (Уроки 29 и 34).

Затем выберите "обычный" стиль из галереи стилей.

Вы заметили очень незаметный список в Галерее стилей? (Урок 36: Шаблоны документов по умолчанию).
Двумя способами. Нажмите на ленту Главная -> Группа стилей -> Кнопка группы (рабочая область города) -> LM, откроется имя стиля ‘Normal’.
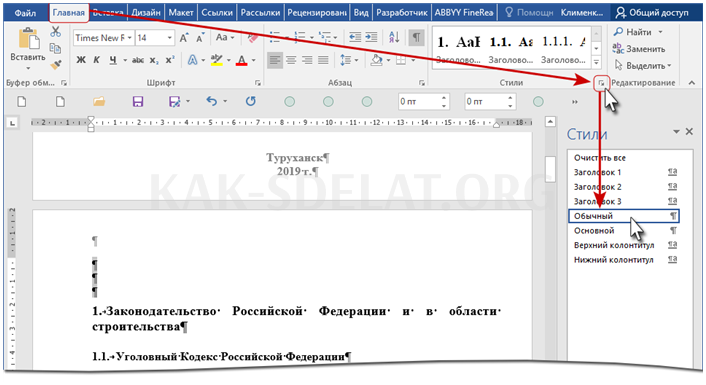
Место для оглавления готово. Оставьте пока все как есть, но сделайте важное замечание.
| Поймите и запомните! | Пусть всегда будет место для вашего титула! В противном случае вам придется выполнять дополнительную работу. |
1. Создание нескольких разделов в документе
Кажется, гораздо проще найти нужную позицию в документе, переместить курсор в нужную позицию, команда Макет -> команда Группа Настройка страницы -> команда Разрыв -> Следующая страница.
Затем просмотрите весь документ и снова введите разрывы разделов.
Если у вас есть документ на 20 страниц, вы можете сделать это. Однако для 500-страничного документа это уже утомительно. Перед нами хорошо структурированный документ. Это означает, что в документе есть заголовки. А рубрики отражаются в области навигации (урок 28). Легко и просто перемещайтесь по различным уровням заголовков и помните, что вы изменили заголовки в контенте
Шаг 1. Откройте панель навигации (Лента просмотра -> Группы команд просмотра -> Флажки панели навигации).
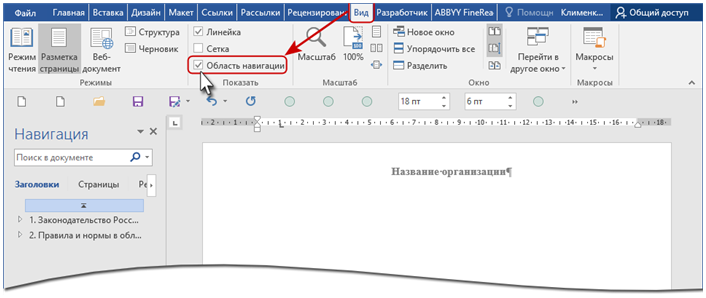
Вы можете открыть область навигации еще быстрее. Если установлена панель инструментов быстрого доступа (как подробно описано в Уроке 18 Панель инструментов быстрого доступа и Уроке 19 Команды панели инструментов быстрого доступа), установите флажок команды Область навигации панели инструментов быстрого доступа. Просто установите флажок для команды Область навигации панели инструментов быстрого доступа.

Появится следующее изображение.
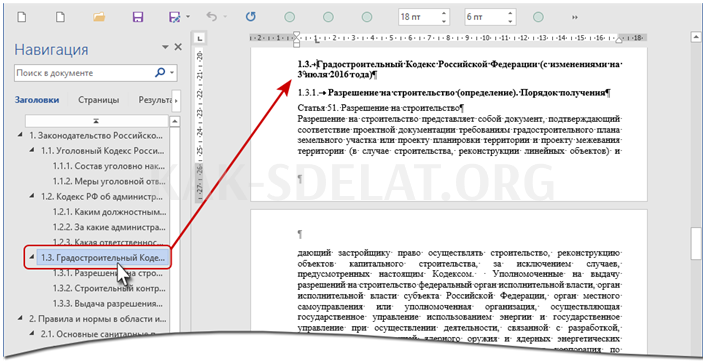
Если вы щелкните на LM под заголовком ‘1.3’, текстовый курсор немедленно переместится к соответствующему заголовку.
Шаг 2: Сверните все рубрики (PM в любом месте области навигации -> Свернуть все команды из контекстного меню -> LM клик).
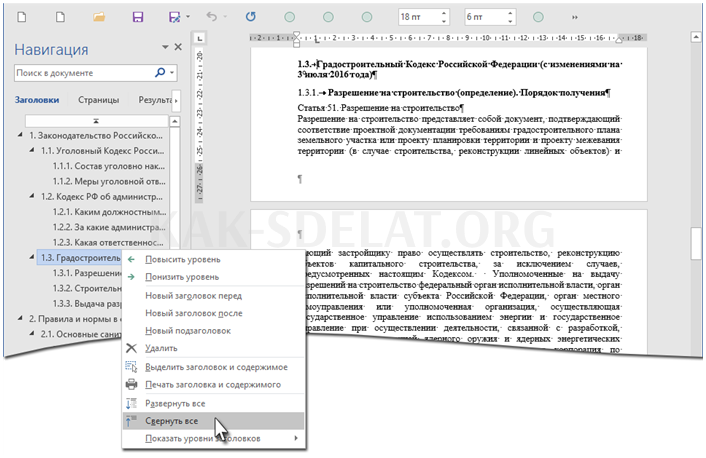
Появится следующее изображение.
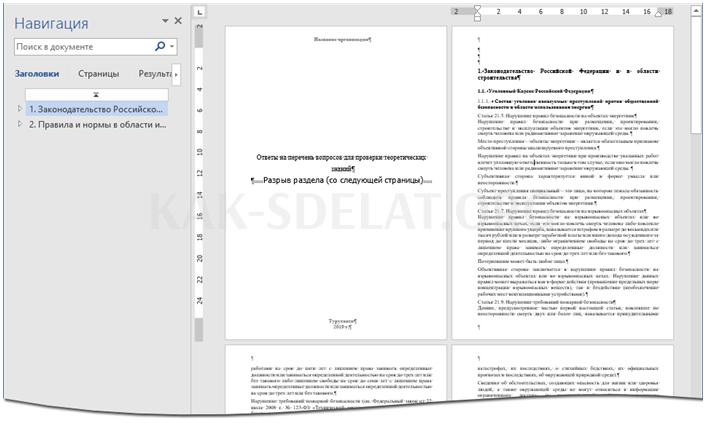
Как видите, в области навигации остаются только заголовки первого уровня. Для наглядности мы сделали снимок экрана в масштабе двух страниц.
В уроке 42 разрывы разделов размещаются на титульном листе. Пространство под оглавлением теперь
Разрывы следует размещать до и после каждого заголовка первого уровня.
Эта функция дает вам возможность разместить каждый заголовок первого уровня на отдельной странице.

| Внимание! | Установите курсор точно в то место, где он появляется. Это очень важно! |
Шаг 3: Установите курсор в позицию (1) и задайте разрыв раздела (группа команд Layout > Page Options > Break command > Next Page).
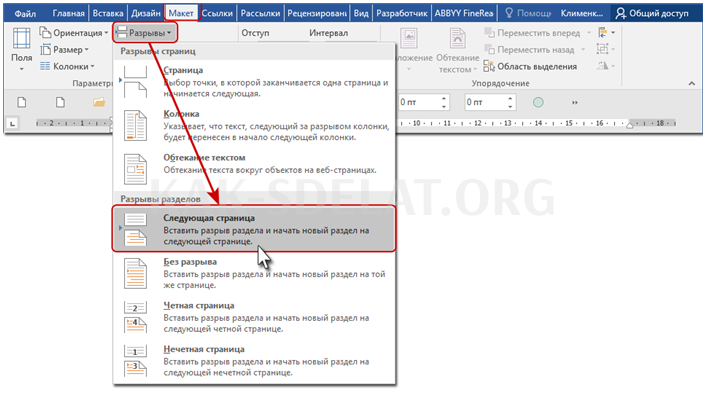
Или команда Разделить сегмент на панели инструментов быстрого доступа:.
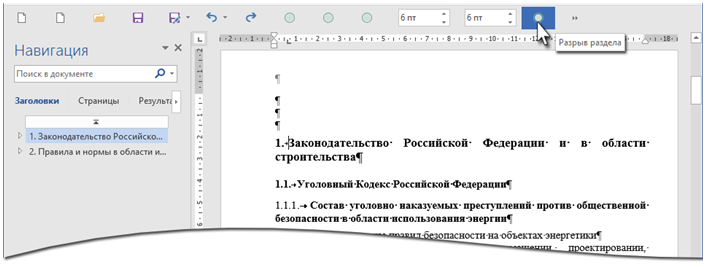
Заголовок первого уровня перескочил на начало следующей страницы.
Шаг 4: Установите курсор в позицию (2) и укажите разрыв раздела (группа команд Layout > Page Options > Break > Next Page или команда Section Break на панели инструментов быстрого доступа:).
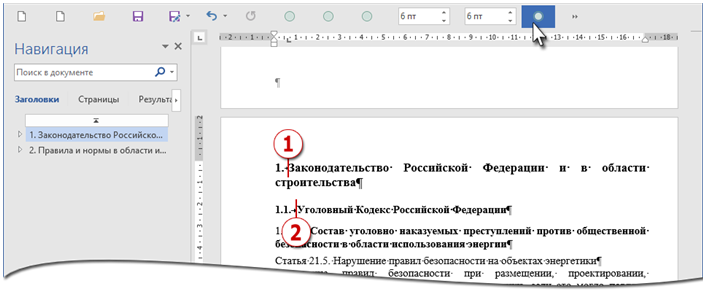
Первый заголовок второго уровня теперь перемещен в начало следующей страницы.

Как видите, заголовок первого уровня гордо возвышался на странице.
Опять же, для наглядности мы сделали скриншот двухстраничной шкалы.
Шаг 5. Щелкните по названию заголовка второго первого уровня (не забудьте свернуть все уровни в области навигации для удобства). :.

Шаг 6. Повторите шаги 3/4 для второго заголовка первого уровня.
- Курсор уже находится в позиции (1), поскольку вы перешли ко второму заголовку первого уровня через область навигации. Установите разрыв раздела (панель инструментов быстрого доступа, макет, группа команд Page Setup -> команда Break -> команда Next Page or Section Break).
- Установите курсор в позицию (2) и укажите разрыв раздела (панель инструментов быстрого доступа Макет -> Настройка страницы -> команда Разрыв -> команда Следующая страница или Разрыв:).
Из вышесказанного можно сделать несколько выводов:.
| Поймите и запомните! | 1.1. документ должен быть правильно структурирован2. простота навигации по документу обеспечивается областью навигации3. Структурированные таблицы быстрого доступа повышают производительность (команда "перерыв на раздел") |
Из собственного опыта: мне понадобилось пять минут, чтобы создать разделы, необходимые для документа из 20 глав. Мой девиз: не спеши, делай все тщательно.
2. Колонтитулы к разделам с содержательной частью
Шаг 1. Перейдите на первую титульную страницу первого уровня (используя область навигации).
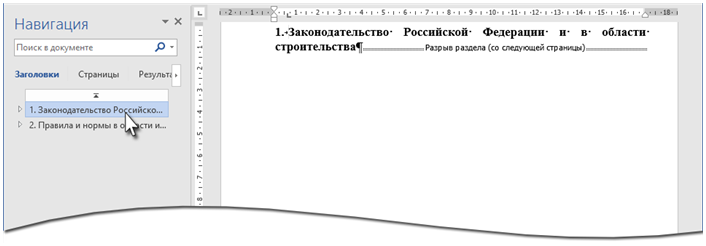
Шаг 2.Скопируйте первый заголовок первого уровня "1. Российская Федерация и строительное право" в буфер обмена (см. урок 16 "Черновик").
Шаг 3.Вставьте заголовок на странице 4. Здесь начинается содержание первого заголовка уровня 1 (дважды щелкните на верхней части страницы 4 в LM).
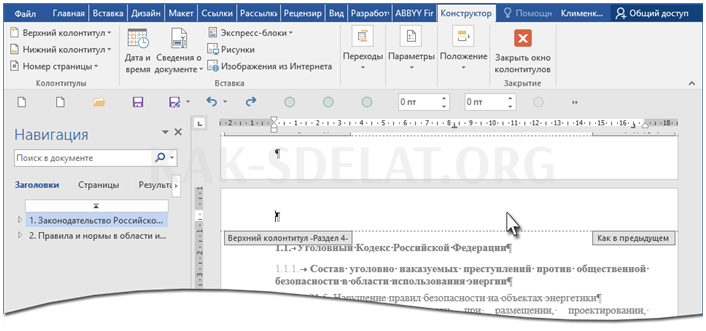
Лента "Конструктор" становится активной. Эта лента содержит все команды для работы с заголовками.
Обратите внимание на теги ‘Header-Section4-‘ и ‘Asinprevious’. Если вы поместите заголовок в этот раздел, он будет распространен на все разделы, как до, так и после него. Следующий колонтитул не является проблемой. Именно предыдущий колонтитул является неудачным. На первой странице в заголовке указывается название организации.
Шаг 4. Удалите функцию ‘Same as previous section’ (Ribbon Designer -> группа команд Transition -> команда ‘Compression’ Same as previous section).
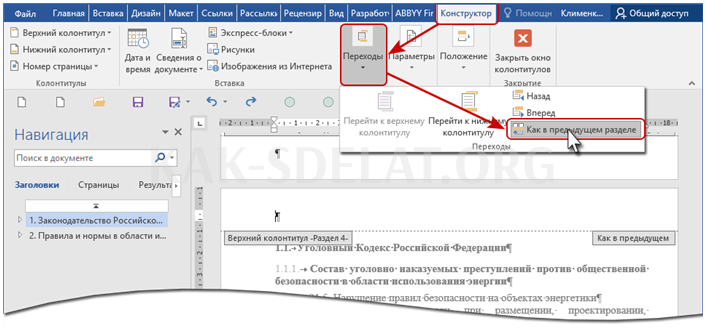
Шаг 5.Вставьте содержимое буфера обмена в режим Сохранить как текст центральная лента -> группа команд Буфер обмена -> кнопка выпадающего меню Вставить -> команда Сохранить как текст.

В Уроке 16 мы более подробно рассмотрели функции буфера обмена и причины использования команды ‘Сохранить как текст’. При копировании информации из документа в документ мы можем просто вставить из буфера обмена и "перетащить" дополнительные стили текста (часто просто ненужные). Однако можно утверждать, что мы работаем в рамках одного документа.
| Поймите и запомните! | 1. создайте еще один заголовок уровня 1, просто вставив его из буфера обмена. 2. обновите стиль ‘Level 1 Header’, чтобы обновить заголовок (урок 7) |
См. скриншот (я вставил содержимое буфера обмена простой вставкой):.
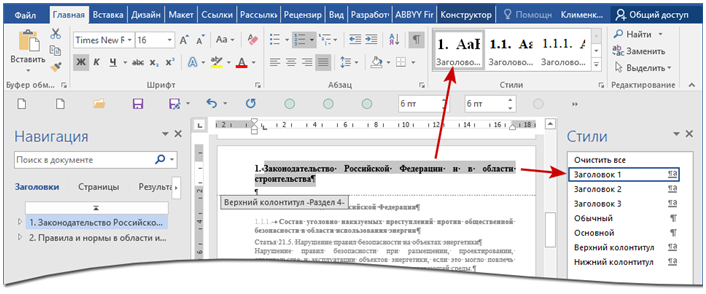
Как поведет себя документ дальше — предсказать невозможно. Поэтому не повторяйте эту ошибку.
Далее, второй заголовок первого уровня
Шаг 1. Перейдите на страницу со вторым заголовком первого уровня (используя область навигации).

Шаг 2.Скопируйте второй заголовок первого уровня ‘2. Энергетические правила и нормы’ (см. урок 16: Проект).
Шаг 3.Вставьте заголовок страницы вместе со вторым заголовком первого уровня (дважды щелкните в верхней части страницы).
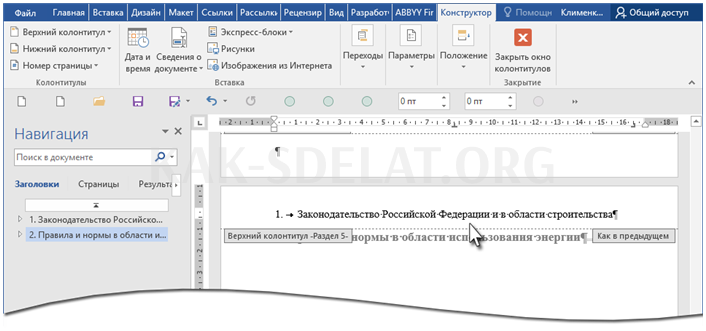
Лента "Конструктор" становится активной.
Обратите внимание на пометки Header-Section5- и Asinprevious. Если вы поместите заголовок в этот раздел, он будет распространяться на все разделы, как до, так и после него. Однако, поскольку мы работали над предыдущим заголовком, мы не намерены его менять. Хорошо.
Шаг 4.Удалите функцию AsBefore (ленточный конструктор->группа команд Переходы->"Сжать" команду As в предыдущем разделе).
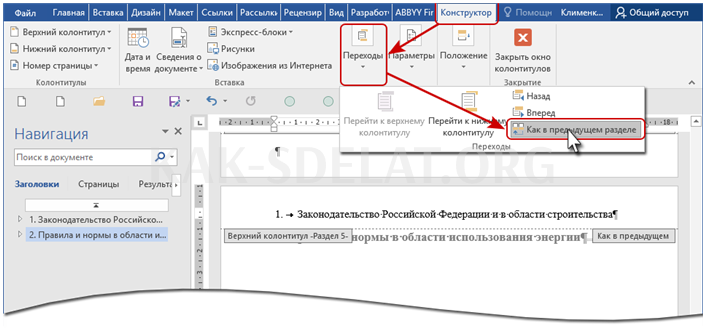
Шаг 5. Снимите головку. Просмотрите документ и вы увидите, что колонтитулы разделов 1/4 сохранены, а колонтитулы всех разделов после пятого удалены.
Шаг 6.Перейдите к заголовку раздела, в котором начинается содержимое второго заголовка первого уровня (в настоящее время это раздел №6), и удалите функциональность предыдущего раздела (RibbonDesigner -> группа команд Transitions -> команда ‘squeeze’, как и раньше) раздела).
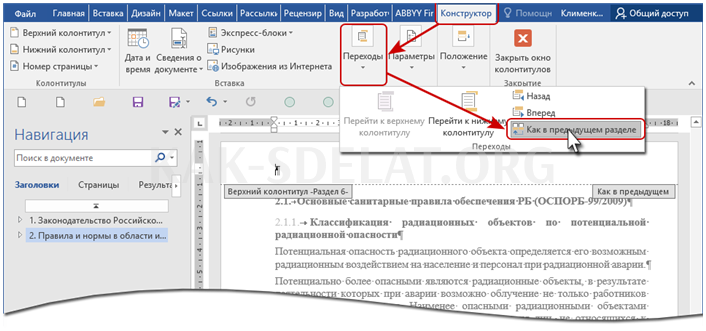
Шаг 7.Вставьте содержимое из буфера обмена в режим Сохранить как текст Главная лента -> Группа команд Буфер обмена -> Кнопка выпадающего меню Вставить -> Команда Сохранить как текст.

Шаг 8. Повторите шаги 1-7 в следующих разделах
3. Изменение границ печатного поля для разных разделов
Шаг 1: Установите поля страницы или печати для начальной страницы первого уровня. Для этого перейдите на страницу с тем же заголовком, используя рабочую область навигации
Шаг 2: Откройте диалог "Настройка страницы" (из выпадающего меню, лента "Макет", группа команд "Настройка страницы", команда "Пользовательские поля").
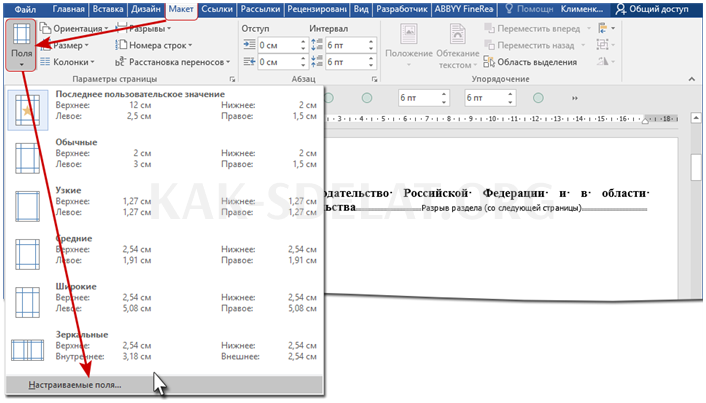
Шаг 3. Установите максимальное поле печати на 12 см.
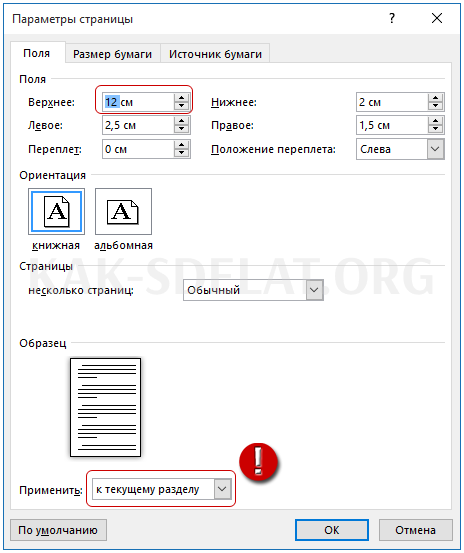
Добавьте восклицательный знак на поля. Применяйте заданные изменения только к текущему одностраничному разделу. Нажмите OK, чтобы полюбоваться результатом.
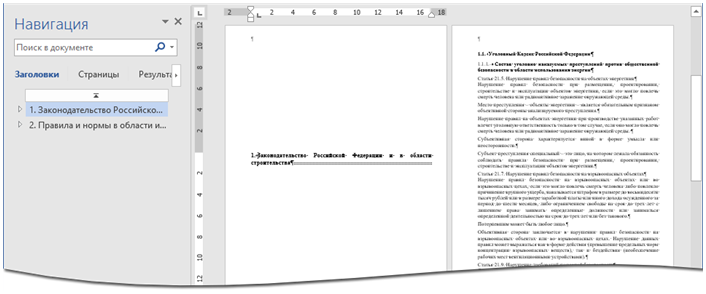
Затем повторите шаги 1-3 для второго заголовка первого уровня. Чтобы не искать нужный заголовок по всему документу, полезно использовать область навигации.
И небольшая стрелочка: эти три шага создают макрос, который активируется при нажатии кнопки. Но вы еще не достигли макроса.
4. Правила применения разрывов разделов
Уроки с 37 по 43 тесно связаны с той же темой "разделения праздников". Их нельзя понять в отрыве друг от друга. А теперь выводы, которые можно сделать из темы "разделение перегородок":.
| Разрывы разделов применяются только в трех случаях: 1. изменение ориентации страницы с книжной на альбомную или наоборот; 2. изменение заголовка части документа; 3. изменение границ поля печати. |
Создание нового разрыва раздела можно представить как создание нового документа, который "приклеивается" к основному документу. Если вы создаете несколько разрывов сегментов, каждый сегмент нумеруется по очереди и может быть просмотрен в строке состояния или в режиме заголовка.
| Невозможно создать новые страницы с разрывами разделов. |
Некоторые свойства разделов наследуются, некоторые — нет.
| Наследуемые свойства | Следующие свойства не наследуются |
| 1. специальные верхние и нижние колонтитулы для первой страницы2. разные заголовки для четных и нечетных страниц3. ограничения полей печати. | Как и в предыдущем разделе 1. |
Теперь вы сможете
- Создание нескольких разделов в документе
- Создание пользовательских заголовков для разделов
- Создание титульной страницы для определенного раздела
- Создание правил для применения разрывов сегментов
Скачайте мою документацию и сравните ее с тем, что у вас есть
Эпилог.
По моим подсчетам, я потратил восемь уроков на списки и шесть — на разрывы и колонтитулы. Я не мог сделать меньше, но мог сделать больше. Это самые сложные вопросы в Word. Так же как и продуманная, если не сказать первоклассная, работа над списками, заголовками, колонтитулами и разрывами разделов. Достаточно сказать, что подавляющее число людей обращаются ко мне за советом по этим вопросам. Надеюсь, я помог вам, мои дорогие подписчики и посетители моего блога.

 lightanddesign.ru
lightanddesign.ru



















