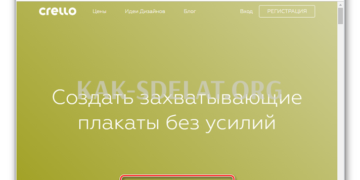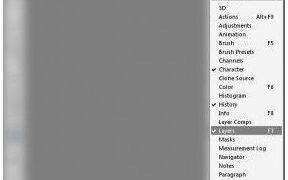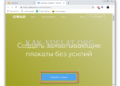Excel — это программа для работы с вычислительными листами, созданная корпорацией Microsof.
Введение
Таблица — это набор ячеек, которые расположены друг за другом и отображаются в виде прямоугольников. Операции с таблицами Excel похожи на работу со стандартной областью памяти. Каждая таблица имеет отдельный адрес, который описывается так же, как и область. Первоначально записывается направление первой клетки в области, которая находится в левом верхнем углу. Далее в правом нижнем углу записывается адрес последней ячейки.
Формулы массива
Таблица — это по сути таблица, и для ее обработки используется соответствующий тип. Главное отличие между ними и типичными типами заключается в том, что типичные типы могут извлекать только одно значение. Чтобы использовать тип массива, выполните следующую последовательность операций.
- Сначала выберите область ячеек, из которой вы хотите извлечь цены.
- Определите тип, который необходимо рассчитать.
- Нажмите Ctrl + Shift + Enter.
После выполнения этих шагов тип таблицы отображается в рамке ввода. Этот тип отличается от стандартного типа наличием лодыжек. Чтобы отредактировать или удалить тип таблицы, необходимо выделить и изменить область. Те же комбинации клавиш используются как для формирования таблицы, так и для обработки самой таблицы.
Операции с матрицами
Акт обмена линиями и колоннами называется контратакой. Перед началом этого процесса необходимо выбрать другую зону, которая имеет такое же количество строк, как количество столбцов в преобразуемой таблице, и такое же количество строк в столбцах. Существует два способа выполнения сдвига. Первый метод заключается в следующем.
- Выберите таблицу и создайте ее копию.
- Выберите область ячейки, чтобы ввести область для транспортировки.
- Откройте окно Custom Paste (Пользовательская вставка).
- Щелкните Transpose и нажмите OK.
Выполните работу на похожие темы.
Второй метод заключается в следующем. Выберите ячейку в левом верхнем углу области, выделенной для сдвига таблицы. Затем откройте диалоговое окно с рядом функций и выберите режим транспортировки.
Рисунок 1: Окно программы. Автор 24 — Онлайн-покупки для студентов
В качестве параметров для функции используются диапазоны, соответствующие исходной таблице. Однако после нажатия клавиши OK появляется сообщение об ошибке, поскольку вводимая функция не определена как тип таблицы. Поэтому следующие шаги будут следующими
- Выберите набор ячеек для сдвига таблицы.
- Нажмите клавишу F2.
- Нажмите Ctrl + Shift + Enter.
Основное преимущество этого метода заключается в том, что при изменении исходной таблицы можно сразу же изменить информацию, которую содержит таблица сдвига.
Далее рассмотрим метод add. Эта функция разрешена только для строк с одинаковым количеством элементов. Другими словами, добавляемые таблицы должны быть одинакового размера. Пример показан на диаграмме ниже.
Рисунок 2: Пример. Автор 24 — Онлайновый рынок студенческих документов
В итоговой таблице первая ячейка должна быть помечена и иметь следующий вид.
= исходный компонент первой таблицы + исходный компонент второй таблицы
Затем с помощью клавиши Enter подтвердите формулу и примените функцию автозаполнения (квадрат в правом нижнем углу), чтобы скопировать все значения в новую таблицу. Результат показан на следующем рисунке.
Рисунок 3: Результаты — Автор24 — Электронный обмен студенческими работами
Далее рассмотрим операцию умножения. Ниже приведена таблица, в которой все элементы должны быть умножены на 12.
Рисунок 4: Таблица. Автор24 — Онлайн-покупка студенческих работ
Суть метода умножения аналогична сложению, но здесь все ячейки таблицы нужно умножить на 12 и результат также вывести в отдельную таблицу. Не забывайте давать абсолютные ссылки на ячейки. Результатом будет следующая формула
И таблица результатов:.
Рисунок 5.Таблица результатов. Author24 — Электронный обмен студенческими документами
Рассмотрим пример умножения матрицы. Это возможно только при соблюдении одного условия. Количество строк и столбцов в этих таблицах должно быть зеркально отражено. То есть количество столбцов должно быть равно количеству строк.
Рисунок 6.Матричное умножение. Автор24 — Онлайн-покупка студенческих работ
Для удобства диапазон результирующей таблицы можно выделить. Необходимо установить курсор в ячейку в левом верхнем углу и ввести следующую формулу
Затем необходимо нажать комбинацию клавиш Ctrl + Shift + Enter, чтобы просмотреть весь
Рисунок 7: Итоги.Автор24 — онлайн-обмен студенческими работами
Далее рассмотрим пример обратной матрицы. Если таблица (ее диапазон) квадратная, т.е. количество ячеек по вертикали равно количеству ячеек по горизонтали, это означает, что при необходимости можно определить инверсную таблицу. Это можно сделать с помощью функции MOBR. Сначала выберите первую ячейку таблицы, в которую будет вставлена инверсная таблица. Вам нужно будет ввести в нее формулу: формула будет введена в первую ячейку таблицы.
В качестве аргумента должен быть указан диапазон, для которого создается инверсная таблица. Далее необходимо использовать комбинацию клавиш Ctrl + Shift + Enter.
Рисунок 8: Окно программы. Автор24 — Купить студенческую диссертацию онлайн
Далее мы рассмотрим, как найти спецификаторы массивов. Спецификатор массива — это число, определяемое для квадратного массива по определенной формуле. Для этого в Excel есть специальная функция MOPRED. Необходимо установить курсор в любую ячейку таблицы и задать функцию.
Рассмотрим другой пример расчета. Имеется доска A размером 3 x 4. За пределами таблицы также написано некоторое число k. Если мы выполним операцию умножения массива на это число, то получим диапазон значений той же размерности, но все его компоненты умножены на k.
Рисунок 9: Окно программы. Author24 — Онлайн обмен студенческими документами
Диапазон B3:E5 — это исходный массив, над которым умножается числовое значение k в ячейке H4. Полученный массив находится в диапазоне K3:N5. Массив источника обозначается A, а массив результата — B. Массив результатов B формируется путем умножения массива A на значение k. Формула записана в ячейке K3.

 lightanddesign.ru
lightanddesign.ru