Немногие тексты могут лишить вас одного или нескольких титулов. В одних случаях они нужны просто для удобства писателя, в других — являются необходимым элементом дизайна. Создание заголовка в Word занимает всего несколько секунд. Однако эти "кнопки" расположены на главной панели, но не очевидны для многих пользователей, которые привыкли выделять главы другим цветом. В результате они теряют многие удобные для пользователя функции.
Для чего нужны заголовки
Структурированный текст всегда интереснее читать, чем большие объемы текста. Заголовки или подзаголовки дают читателю представление о том, о чем эта часть книги или эссе. Они также помогают автору легче ориентироваться в своей работе, не тратя время на перечитывание всего текста. Особую роль эта разметка играет при работе в Microsoft Word.
Словесные заголовки выполняют сразу несколько задач.
- Они отмечают начало нового раздела, главы или параграфа.
- Они помогают легче ориентироваться в больших текстах.
- Они являются своего рода указателем, который позволяет программе создать оглавление
- Он также играет декоративную роль. Привлекает внимание к нужному разделу и вызывает желание прочитать текст (особенно если автор постарался создать заголовок в оригинальном или просто красивом стиле).
Правильно разделенные заголовки облегчают навигацию между разделами. Просто нажмите одновременно клавиши Ctrl и F, и слева от текста появится навигационное окно со списком глав. Щелкните на любом из них, и Word немедленно откроет нужную страницу.
Как сделать заголовок в «Ворде»
В Microsoft Word для создания заголовка не нужно выделять жирным шрифтом или нажимать клавишу CapsLock. Существует специальная функция "Стиль", которая сообщает программе, что определенное слово или фраза является началом новой главы.
Панель "Стиль" расположена на главной панели. В зависимости от размера окна и разрешения экрана отображаются первые пять или шесть доступных стилей или выглядят как кнопки с большой буквой "А".
Чтобы сделать текст заголовком, нужно выделить текст и щелкнуть на одном из стилей. Эти показатели имеют разное назначение и используются для решения разных задач
- ‘Заголовок’ — этот стиль выделяет основной заголовок всего текста.
- Заголовок 1" используется для обозначения крупных основных глав и разделов.
- Заголовки с номерами 2, 3 и 4 обычно используются для обозначения более узких подпунктов многоуровневого текста.
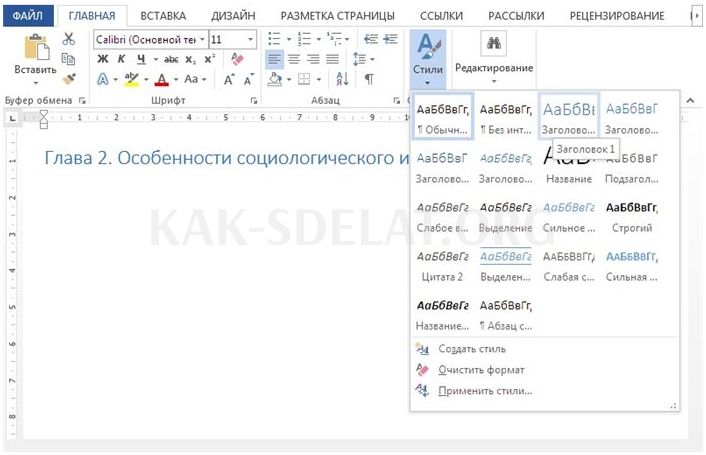
Внешний вид заголовка
Каждый стиль имеет шрифт по умолчанию, размер, цвет и стиль шрифта. Однако пользователи могут в любое время изменить внешний вид заголовков Word. Для этого выделите его курсором мыши, щелкните правой кнопкой и выберите ссылку Шрифты.
В открывшемся окне можно настроить все необходимые функции.
- Тип шрифта,.
- Шрифт (полужирный, курсив и т.д.), шрифт
- Размер;,.
- Цвет;,
- подчеркивания и т.д.
Нажмите на кнопку Эффекты текста в левом нижнем углу того же окна, чтобы придать уникальный вид вашему тексту. Добавляйте тени и контуры, превращайте их в трехмерные формы и сглаживайте границы.

Заголовок таблицы
Специальные стили редко используются для заголовков таблиц. В основном это связано с тем, что таблицы являются вспомогательными элементами текста и находятся в пределах конкретной главы. Лишние указатели в этом случае просто раздражают. Проще выделить жирным шрифтом заголовки таблиц или выделить заголовок другим цветом.
Однако бывают случаи, когда проблема, как создать заголовки в таблицах Wordboard, встает в полный рост. В некоторых файлах колоночный текст играет важную, а не вспомогательную роль (например, в технических или бухгалтерских документах). Каждая глава может содержать две, три или десять таблиц вместо одной. Для облегчения навигации каждое оглавление должно иметь отдельную ссылку.
Самый простой способ: написать уникальное имя перед каждой таблицей и отметить ее одним из стилей ("Заголовок 2", "Заголовок 4" и т.д., в зависимости от положения таблицы в структуре текста).
Помимо возможности форматировать текст как заголовок Word, вы также можете форматировать сами заголовки таблиц как заголовки. Это очень просто.
- Создайте таблицу и выделите все ячейки в верхней строке.
- Щелкните правой кнопкой мыши и выберите в списке функций пункт Объединить ячейки.
- Введите имя для получившегося заголовка и пометьте его соответствующим стилем.
- При необходимости откройте окно Шрифт и настройте внешний вид заголовка.
Как сделать, чтобы заголовок повторялся на каждой странице
При работе с очень большими страницами важно, чтобы заголовок снова появлялся на каждой странице Word. Многие пользователи совершают распространенную (и опасную) ошибку, просто копируя заголовок в первую строку.
Поэтому необходимо повторить заголовок с помощью специальной функции, а не вручную.
- Выделите курсором нужную строку (или несколько, если необходимо).
- На верхней панели перейдите на вкладку Макет. Эта вкладка обычно находится справа от других кнопок и видна только при работе с таблицей.
- Затем нажмите кнопку Повторить строку заголовка.

Выделенные строки заголовков в Word теперь будут отображаться в верхней части таблицы, независимо от количества страниц, которые они занимают.

 lightanddesign.ru
lightanddesign.ru















