Как изменить или преобразовать HEIC в JPEG на iPhone? Начиная с iOS 11, компания Apple ввела формат изображений HEIC на iPhone, iPad и MacBooks. Это лучший формат файла, чем JPG. Например, изображения HEIC намного меньше по размеру файла, чем изображения JPG, и имеют аналогичное качество. Однако совместимость с HEIC является серьезным недостатком. По этой причине на iPhone нужно делать фотографии в формате JPEG вместо HEIC или конвертировать HEIC в JPEG. Узнайте больше в самом надежном руководстве в этой статье.
Часть 1: Как изменить HEIC на JPG на iPhone
По умолчанию iPhone сохраняет фотографии в формате HEIC. Вы можете изменить HEIC на JPG непосредственно на iPhone, зайдя в приложение "Настройки". Ознакомьтесь с подробным процессом, как показано ниже.
Шаг 1: Откройте приложение "Настройки" на главном экране iPhone.
Шаг 2: Коснитесь опции Камера и выберите опцию Формат.
Шаг 3: Выберите наиболее совместимый вариант для изменения HEIC в JPEG на iPhone.
После изменения настройки фотографии, сделанные на iPhone, будут автоматически сохраняться в формате JPG. При выборе опции Высокая производительность фотографии iPhone будут сохранены в формате HEIC.
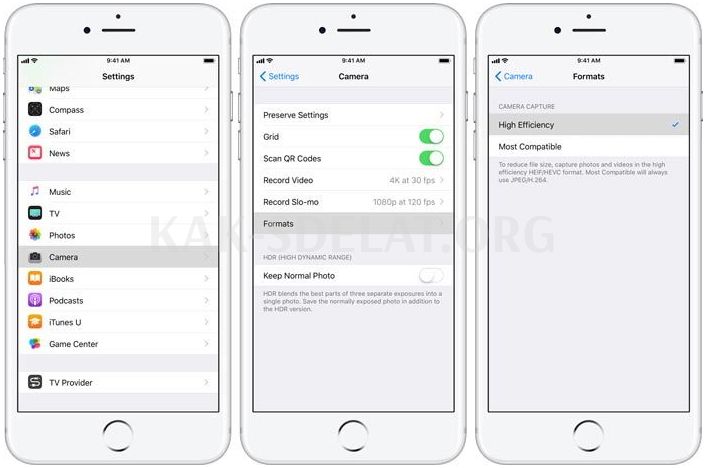
Часть 2: 3 метода преобразования HEIC в JPEG на iPhone
Но как быть с уже сделанными изображениями HEIC? Как конвертировать HEIC в JPG на iPhone? К счастью, существует несколько способов работы с устройствами iOS. Выберите наиболее подходящий для вас вариант, как описано ниже.
Способ 1: Как конвертировать HEIC в JPG на iPhone через электронную почту
Используя провайдера электронной почты, изображения HEIC можно автоматически преобразовать в формат JPG и отправить. Взяв в качестве примера Gmail, вот рабочий процесс конвертирования HEIC в JPG на iPhone.
Шаг 1: Откройте приложение "Фото" на главном экране и найдите файл HEIC, который нужно преобразовать.
Шаг 2: Нажмите значок Выбрать, выберите изображение HEIC и нажмите его.
Шаг 3: Нажмите Поделиться и выберите на панели инструментов пункт Электронная почта.
Шаг 4: На экране "Новое письмо" введите адрес электронной почты в поле и укажите тему письма. Нажмите значок "Отправить".
Шаг 5: Подождите несколько минут, а затем откройте приложение электронной почты. Затем вы получите новое электронное письмо с прикрепленным файлом HEIC. HEIC автоматически изменится на JPG на вашем iPhone.
ПРИМЕЧАНИЯ. У всех поставщиков услуг электронной почты есть ограничение на размер вложений. Например, Gmail позволяет отправлять электронные письма с максимальным размером 25 МБ. Поэтому он не является лучшим выбором для конвертирования больших изображений HEIC или нескольких файлов HEIC.
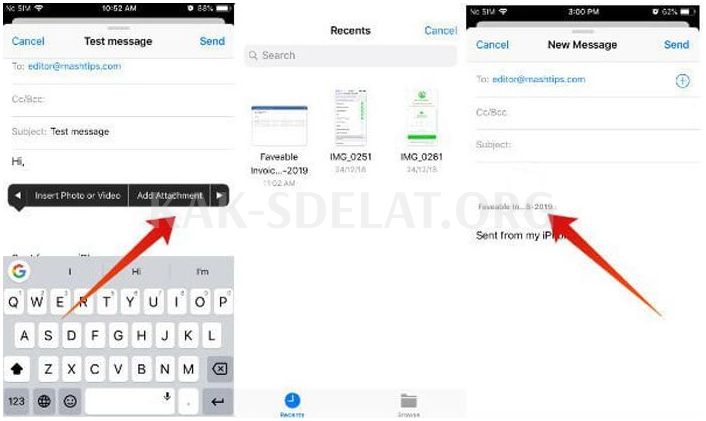
Способ 2: Как конвертировать HEIC в JPG на iPhone с помощью приложения для работы с файлами
Используя встроенное приложение "Файл", вы также можете конвертировать HEIC в JPG на iPhone без каких-либо дополнительных приложений. Просто скопируйте файл изображения из приложения "Фото" и вставьте его в это приложение. Файл HEIC будет автоматически преобразован в JPEG.
Шаг 1: Откройте приложение "Фото" на iPhone. Выберите одно или несколько изображений HEIC для преобразования.
Шаг 2: Нажмите значок "Поделиться" и выберите опцию "Копировать фото".
Шаг 3: Откройте приложение "Файлы" и выберите iPhone или "Другое место".
Совет: iCloud Drive и другие места считаются внутренним хранилищем и требуют наличия сети для загрузки изображений. Поэтому iPhone — лучший вариант.
Шаг 4: Создайте новую папку или перейдите к существующей папке. Нажмите и удерживайте пустую область и нажмите Вставить. HEIC будет преобразован в JPG при вставке.
Шаг 5: Выберите импортированное изображение в приложении "Файлы", нажмите значок "Поделиться" и выберите опцию "Сохранить изображение". Затем файл JPG будет возвращен в приложение "Фото".
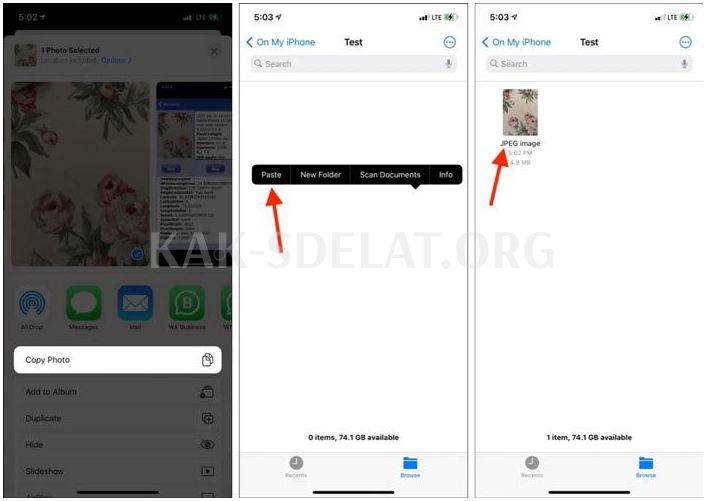
Способ 3: Как изменить HEIC на JPG на iPhone с помощью Dropbox
Если вам необходимо использовать облачный сервис для сохранения файлов изображений, вы также можете использовать тот же метод для конвертирования HEIC в JPEG на iPhone. Например, возьмем Dropbox, который имеет возможность конвертировать HEIC в JPEG при загрузке файлов. Вам необходимо знать следующие шаги
Шаг 1: Откройте приложение Dropbox на главном экране. Приложение можно бесплатно загрузить из AppStore. Затем войдите в свою учетную запись.
Шаг 2: Нажмите на значок аксессуаров внизу и выберите опцию Загрузить камеру. Убедитесь, что функция "Загрузить камеру" включена.
Шаг 3: Далее, в опции Сохранить формат фотографии выберите JPG. Фотографии iPhone HEIC будут сохранены в формате JPG.
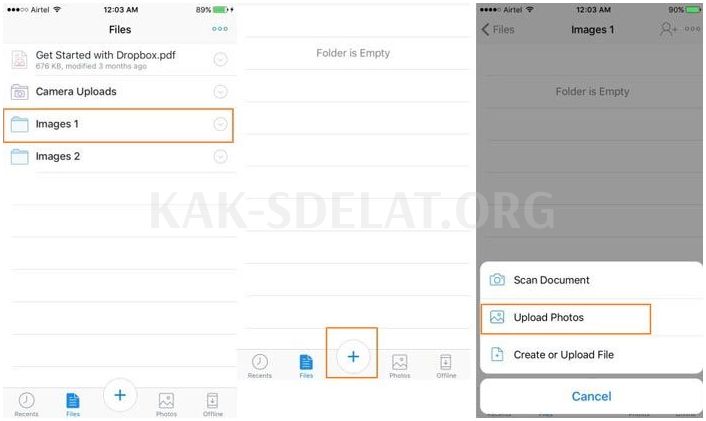
Часть 3: Лучшая альтернатива приложения для конвертации HEIC в JPG на ПК / Mac
Если вы хотите сохранить оригинальный формат файла HEIC без потери качества или сохранить метаданные ваших фотографий, WidsMobHEIC — это универсальный конвертер HEIC в JPG. Он не только может конвертировать HEIC в файлы JPG, PNG, GIF и TIFF, но и позволяет просматривать файлы HEIC/HEIF различными способами. Кроме того, есть некоторые базовые функции редактирования фотографий, такие как поворот изображений, изменение размера фотографий и даже переименование всех файлов.

 lightanddesign.ru
lightanddesign.ru
















