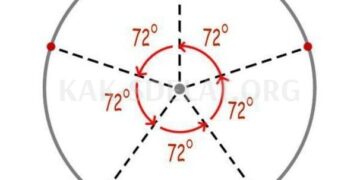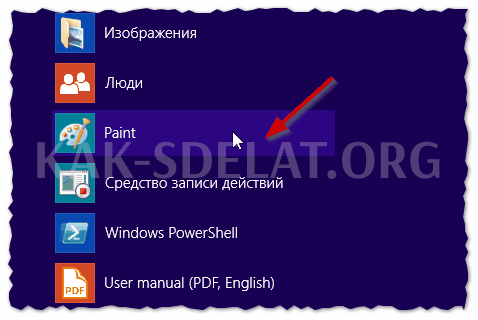Нередко возникает необходимость сфотографировать что-либо. Камеры не всегда в вашем распоряжении. В этом случае можно использовать камеру, встроенную во все современные ноутбуки (обычно на центральном экране).
Поскольку это довольно популярный вопрос, на который мне часто приходится отвечать, я решил формализовать процедуру в виде небольшого руководства. Надеюсь, эта информация будет полезна для большинства моделей ноутбуков.
В нужное время перед началом работы.
Предположим, что вы установили драйвер камеры (в противном случае есть статья: https: //pcpro100.info/obnovleniya-drayverov/).
Чтобы выяснить, есть ли проблема с драйвером камеры — просто откройте "Управление устройствами" (перейдите в Панель управления и найдите "Управление устройствами") — перед камерой нет восклицательного знака (см. 20. 1).
Рисунок 1. Программа вождения (Device Management) — с драйвером все в порядке. Рядом со встроенным устройством веб-камеры нет красно-желтого значка.
Кстати, самый простой способ сделать снимок камеры — это воспользоваться стандартной программой, которая прилагается к драйверу ноутбука. В большинстве случаев — программа в этом пакете закрыта и проста для понимания.
Разберемся с этим методом подробнее: во-первых, программа не всегда поставляется с драйвером. Во-вторых, это не универсальный метод. Это означает, что статьи носят более или менее информативный характер. Я вижу способ, который подходит всем!
Делайте снимки с помощью фотокамеры через Skype
Почему через Skype? Во-первых, программа бесплатна на русском языке. Во-вторых, программа установлена на большинстве ноутбуков и компьютеров. В-третьих, программа отлично работает с веб-камерами самых разных производителей. И, наконец, Skype имеет отличные настройки камеры, позволяющие настраивать изображения до мельчайших деталей!
Чтобы делать снимки в Skype, сначала перейдите в настройки программы (см. рис. 2).
Рисунок 2: Skype: инструменты/настройки
Затем перейдите к настройкам видео (см. Рисунок 3). Затем необходимо активировать камеру (кстати, многие программы не позволяют автоматически активировать камеру, поэтому вы не сможете сделать снимок — см. рис. 4). Это еще одно преимущество Skype).
Если вас не устраивает изображение, отображаемое в окне, перейдите к настройкам камеры (см. Рисунок 3). Если вас устраивает изображение, отображаемое в кране — просто нажмите кнопку ‘PRSCR’ на клавиатуре (экран печати).
Рисунок 3: Настройки видео в Skype
Затем можно вставить фотографию, сделанную программой обработки, и обрезать лишние края. Например, в каждой версии Windows есть простая программа для редактирования изображений и фотографий — Paint.
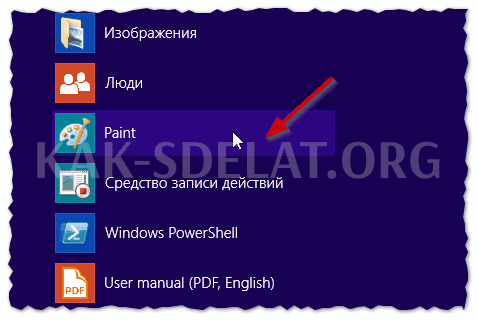
Рисунок 4.Меню Пуск — Paint (Windows 8)
В Paint просто нажмите кнопку Вставить или комбинацию клавиш Ctrl+V на клавиатуре (рис. 5).
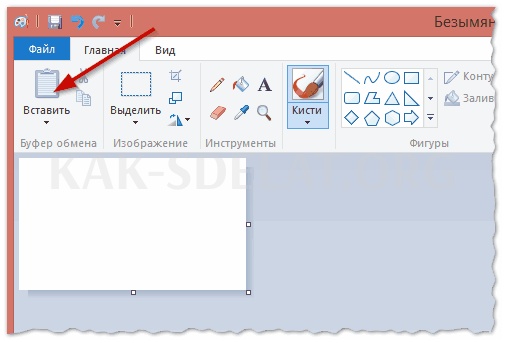
Рисунок.
Кстати, Paint позволяет обходить Skype и получать изображения с камеры напрямую. Однако есть небольшое "но". Программа не всегда может активировать камеру для съемки (некоторые камеры слабо совместимы с Paint).
Например, в Windows 8 есть специальная вспомогательная программа "Камера". Это позволяет делать снимки быстро и легко. Фотографии автоматически сохраняются в папке "Мои рисунки". Однако мы хотели бы отметить, что "Камера" не всегда принимает снимки с веб-камеры. По крайней мере, у Skype будет меньше проблем…
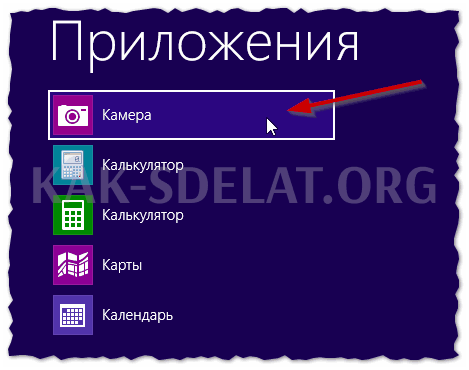
Рисунок 6.Меню Пуск — Камера (Windows 8)
PS.
Приведенный выше способ очень универсален, несмотря на его "неуклюжесть" (как говорят многие), и позволяет делать снимки практически любой камерой ноутбука (если только программа Skype не предустановлена на большинстве ноутбуков), и является Paint (и поэтому является частью всех современных Windows)! Часто многие люди сталкиваются с разными проблемами. Например, камера не включается, программа не может и не распознает камеру, или на экране черное изображение. -При использовании данного метода эти проблемы сводятся к минимуму.

 lightanddesign.ru
lightanddesign.ru