Чтобы сделать экран меньше на компьютерах под управлением Windows, необходимо изменить настройки отображения элементов интерфейса. Для этого необходимо воспользоваться встроенными средствами операционной системы или использовать программное обеспечение сторонних производителей.
Способ 1: Изменение разрешения экрана
После установки операционная система автоматически определяет аппаратное обеспечение компьютера и соответствующим образом настраивает разрешение экрана. Это может быть сделано неправильно, и экран может потребоваться уменьшить в размере. В этом случае выберите более высокое разрешение и уменьшите размер элементов интерфейса.
На нашем сайте есть отдельная статья, в которой подробно описано, как изменить ширину и высоту экрана в пикселях, изменив системные настройки.
Дополнительная информация: как изменить разрешение экрана в Windows 10/7.
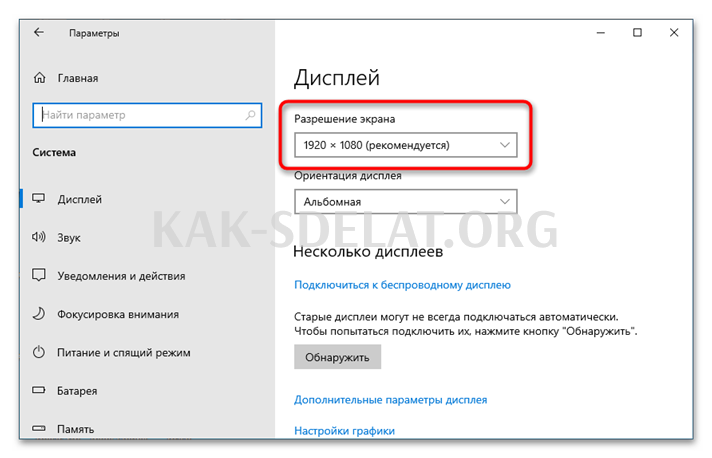
Способ 2: Настройте масштаб и расположение
Если разрешение, установленное в вашей системе, приемлемо, но размер элементов интерфейса слишком велик, вы можете уменьшить разрешение, изменив настройки масштаба и компоновки. Это делается с помощью встроенного инструмента Windows, но процедура варьируется от версии к версии. Более подробно об этих нюансах рассказывается в отдельной статье на этом сайте. Процедура сопровождается скриншотами.
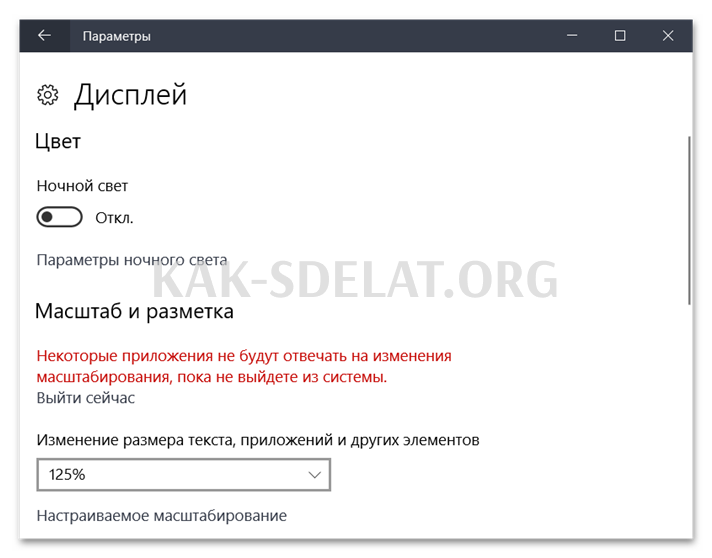
Обратите внимание! В этой статье не рассматривается Windows 8, поскольку руководство по Windows 7 относится к этой версии операционной системы.
Способ 3: Используйте сторонние приложения
Если вы не можете изменить разрешение экрана своего компьютера обычными методами, вам придется использовать программное обеспечение сторонних производителей. Некоторые решения работают на более низком уровне и помогают обойти некоторые ограничения Windows, но дополнительные функции позволяют выполнить оптимальную настройку экрана. На этом сайте представлен обзор наиболее распространенного программного обеспечения и ссылки на официальные сайты загрузки.
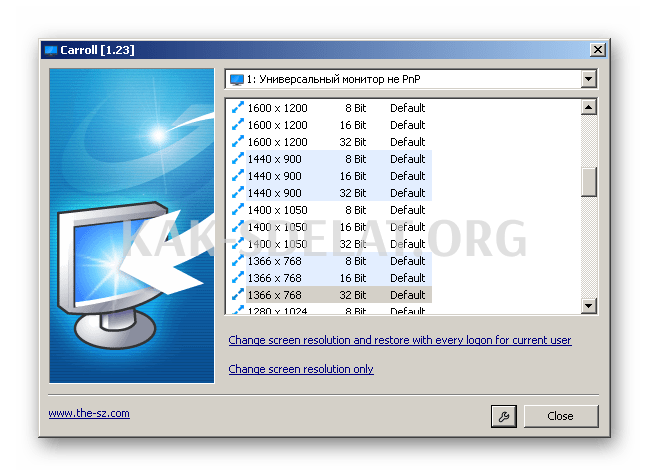
Поскольку процесс отображения игры отличается от процесса, используемого интерфейсом операционной системы, может возникнуть необходимость изменить разрешение игры. Это можно сделать с помощью специального программного обеспечения. Их перечень можно найти в отдельной статье.
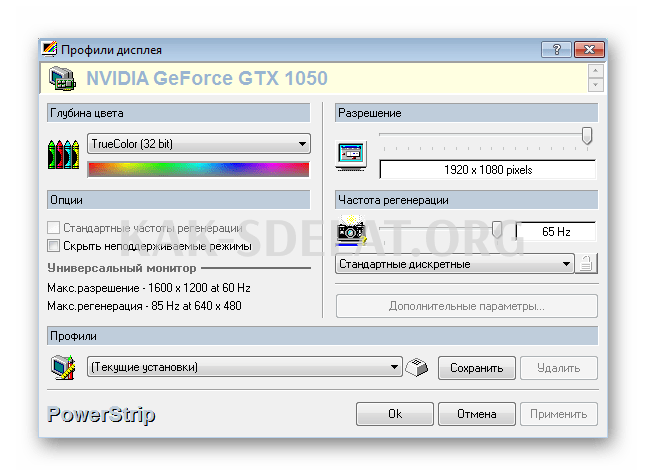
Важно: Программное обеспечение сторонних производителей следует использовать только в том случае, если обычные средства Windows оказались неэффективными.
Способ 4: Используйте горячие клавиши для изменения размеров элементов интерфейса
Если вам нужно изменить размер значков файлового менеджера и рабочего стола, вы можете воспользоваться встроенными горячими клавишами.
- Ctrl + Alt + — уменьшение масштаба,.
- Ctrl + Alt + +- для увеличения масштаба, Ctrl + Alt + — для уменьшения масштаба
- Ctrl + Alt + 0 (ноль) — сброс шкалы к исходному масштабу.
ВНИМАНИЕ! Приведенные выше комбинации не подходят для использования в сторонних приложениях. Масштабируйте элементы только на рабочем столе и в файловом менеджере.
Вариант 2: Уменьшение экрана в браузере
Изменив настройки браузера, вы можете сделать экран компьютера меньше при просмотре веб-страниц. Таким образом, вы можете задать постоянные настройки отображения веб-страниц.
Важно: Во всех программах, перечисленных ниже, изменение масштаба отображаемой веб-страницы выполняется одинаково с помощью системного меню или горячих клавиш. Отличается только процедура установки масштаба всех страниц, как описано ниже.
Обычным способом нажмите на соответствующий пункт в меню приложения. Нажмите кнопку питания в правом верхнем углу, чтобы открыть его, и нажмите — или + для увеличения или уменьшения масштаба соответственно.
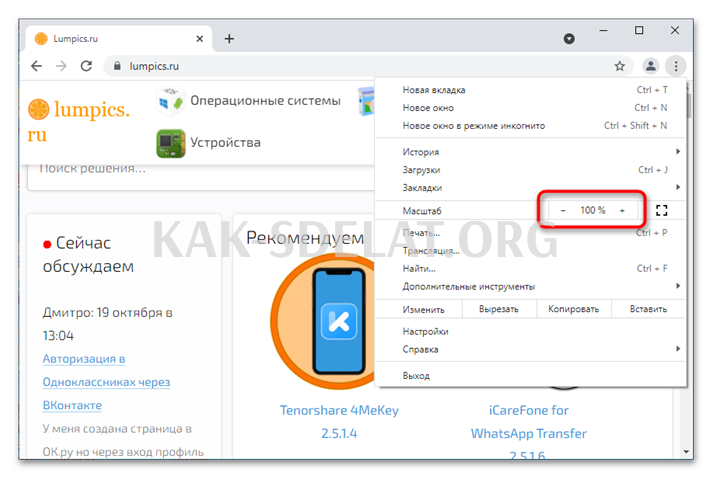

Аналогичные действия можно выполнять с помощью горячих клавиш и мыши. Используются следующие комбинации.
- Ctrl ++ или Ctrl + колесико мыши вверх — увеличение масштаба, Ctrl + колесико мыши вниз — уменьшение масштаба
- Ctrl + — или Ctrl + колесико мыши вниз — уменьшение масштаба, и
- Ctrl + 0 (ноль) — сброс.
Google Chrome.
Чтобы изменить уровень масштабирования всех веб-страниц, отображаемых в Google Chrome, выполните следующие действия
-
Используйте системное меню программы, чтобы перейти к настройкам браузера.
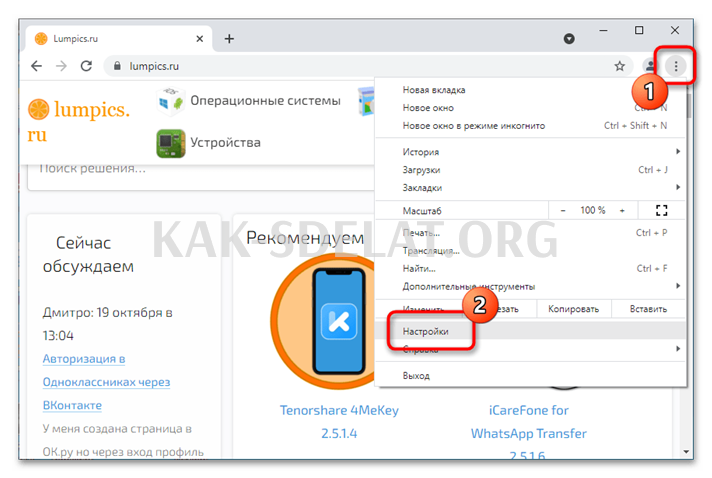
ВНИМАНИЕ! Здесь вы также можете изменить настройки шрифта. Это влияет на масштабирование текста в отрыве от других элементов страницы сайта.
Яндекс.Браузер.
Интерфейс Яндекс.Браузера отличается. Он предоставляет различные руководства для изменения масштаба всех страниц в Интернете. Однако все они предлагают одинаковые визуальные настройки.
На нашем сайте есть отдельная статья на тему настройки масштаба в Яндекс.Браузере. Все действия, выполняемые для этого, подробно описаны с картинками.
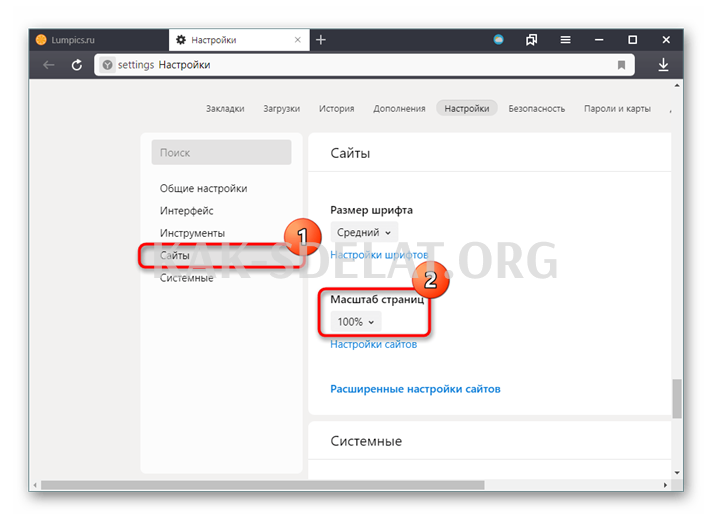
Mozilla Firefox.
В Mozilla Firefox масштаб всех страниц можно изменить в настройках. Вы можете сделать это следующим образом:.
-
Откройте системное меню, нажав на кнопку питания в правом верхнем углу. Нажмите на соответствующий элемент и перейдите в раздел Настройки.
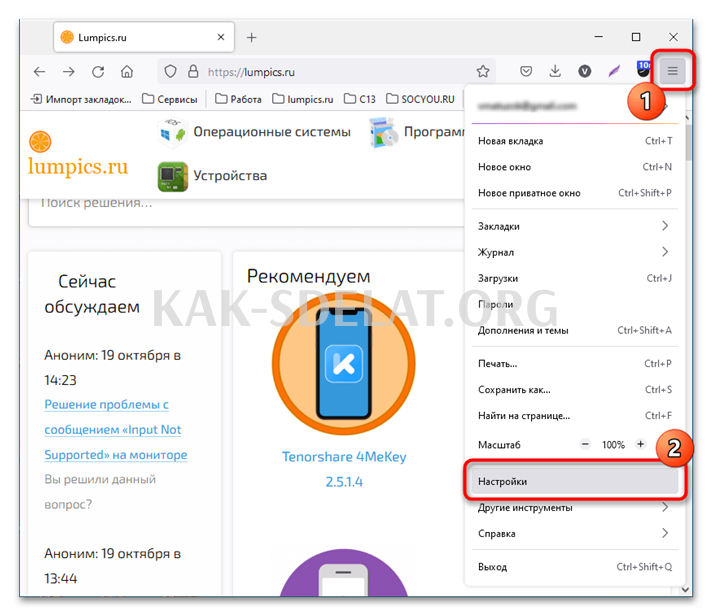
Обратите внимание! По умолчанию вся страница, включая изображения и другие интерактивные элементы, уменьшается. Если вы хотите увеличить или уменьшить масштаб только текста, установите соответствующий флажок.
Опера.
Браузер Opera предлагает более гибкие варианты компоновки, позволяя вам определить предпочтительные пользовательские настройки.
На сайте есть отдельная статья, в которой описаны все шаги, необходимые для увеличения масштаба отдельной страницы или всех страниц.
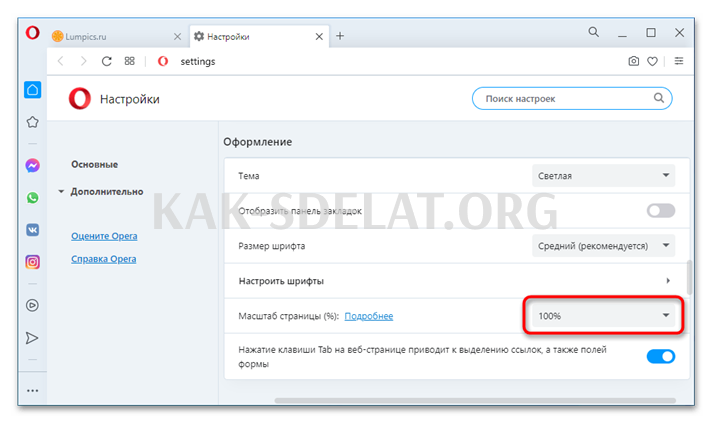
Microsoft Edge
В Microsoft Edge можно использовать горячие клавиши или кнопки в системном меню для изменения масштаба отображаемой в данный момент веб-страницы, но чтобы изменить размер всех элементов ресурса, необходимо изменить настройки.
-
Нажмите кнопку с тремя точками в правом верхнем углу, чтобы открыть меню браузера. В появившемся списке выберите Настройки.
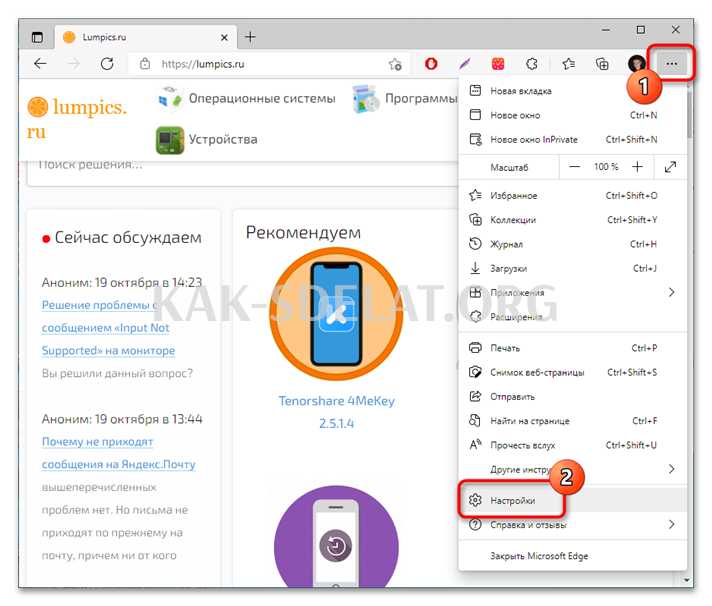
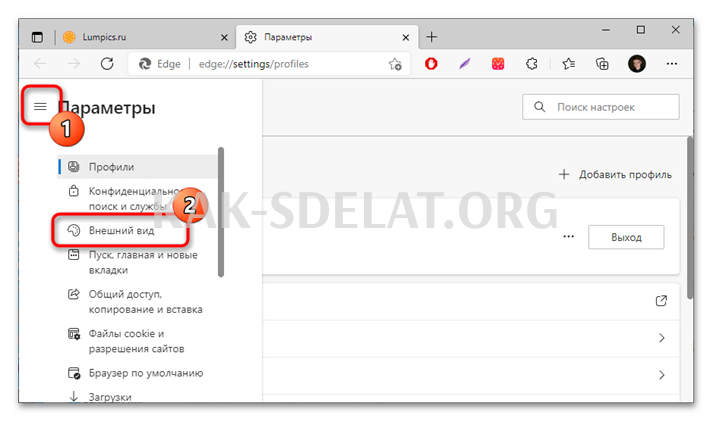
ВНИМАНИЕ! В Microsoft Edge можно предварительно просмотреть уровень масштабирования всех ранее посещенных веб-сайтов, нажав соответствующую ссылку в Настройках.
Мы рады помочь вам решить этот вопрос, и надеемся, что вы найдете решение своей проблемы.
Помимо этой статьи, на сайте есть еще 12919 полезных инструкций. Добавьте сайт Lumpics.ru в закладки (CTRL + D), который обязательно пригодится вам еще не раз.
Объясните, что пошло не так. Наши специалисты постараются ответить как можно быстрее.

 lightanddesign.ru
lightanddesign.ru












