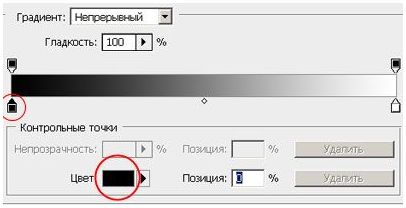Этот урок Photoshop придает тексту золотой эффект. Конечный результат будет выглядеть следующим образом.
Шаг 1. Создайте новый документ с размером 640×480 пикселей и разрешением 72 пикселя/дюйм (Ctrl + N).
Шаг 2.Залейте документ черным цветом (D, Alt + Backspace).
Шаг 3. Выберите цвет переднего плана как белый (клавиша X) и введите слово "GOLD" с помощью инструмента Type (T), шрифт Times New Roman Bold.
Шаг 4. Увеличьте размер текста с помощью Свободного трансформирования (Ctrl + T) (удерживайте клавиши Shift + Alt для равномерного увеличения размера относительно центра текста).
Шаг 5. Дублируйте текстовый слой (Ctrl + J). Теперь вы увидите три слоя в палитре Layers.
На следующем этапе выполните манипуляции с копией текстового слоя.
Шаг 6. Когда текстовый слой продублирован, щелкните на значке "Стиль слоя" в нижней части палитры "Слои" (или дважды щелкните на слое).
Чтобы применить градиент, выберите Стиль слоя. Чтобы изменить цвет градиента. Щелкните Gradient Preview, чтобы открыть диалог Gradient Editor.
Шаг 7 В окне Редактор градиента нажмите на ползунок слева (Ссылка на цвет), чтобы выбрать его, и нажмите -Цвет, чтобы изменить цвет выбранной границы.
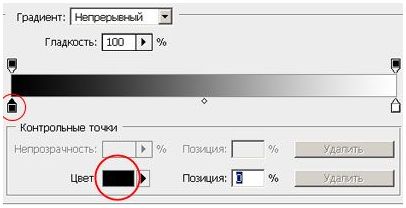
Откроется диалог "Выбор цвета". Вы можете использовать любой золотой цвет, но если вы хотите повторить этот урок, создатель установил следующий цвет: #F7EEAD. Нажмите кнопку Yes, чтобы применить цвет и выйти из диалога Colour Picker.
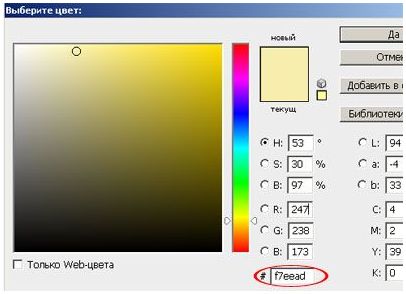
В редакторе градиентов нажмите на ползунок справа (Ссылка на цвет) и нажмите -Цвет, чтобы изменить цвет выбранной границы.
В появившемся окне Выбор цвета установите цвет: #C1AC51. Нажмите кнопку Да для выхода из диалогового окна Выбор цвета и кнопку Да для выхода из диалогового окна Редактор градиентов. Не выходите пока из диалогового окна "Стили слоя", чтобы можно было продолжить преобразование текста. На этом этапе у вас должны быть следующие предметы.
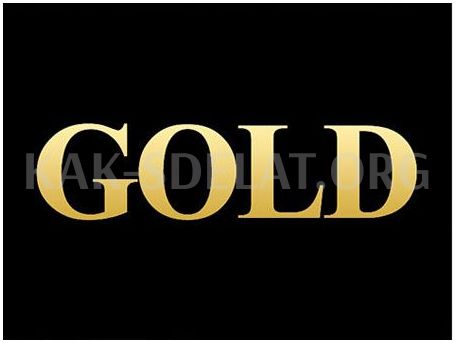
*Если цвета не совпадают, как показано на картинке (светлые цвета внизу, а темные вверху), это не проблема. На данном этапе это не так важно.
Шаг 8: В окне Наложение градиента измените стиль на Отражение.
Результат должен выглядеть следующим образом
Шаг 9. В окне Layer Style перейдите на вкладку Bevel and Emboss.
Шаг 10: В окне Embossing (Тиснение) измените Technique (Техника) на Chisel Hard (Жесткое тиснение). *Не закрывайте окно "Стиль слоя".
Шаг 11: Перейдите вниз, на вкладку Штамп, нажмите на стрелку справа от миниатюры Глянцевый контур, во всплывающем меню выберите Кольцо — Двойное, включите Сглаживание и смягчите края текста.
Результат будет выглядеть следующим образом
Шаг 12.На этой вкладке (выделено автором) двигайте вверх и изменяйте размер и тяните ползунок вправо, пока край текста не сомкнется посередине (создатель остановился на 16 пикселях (в своем проекте он увеличил до: 18 пикселей)).
Шаг 13.Далее измените глубину и увеличьте эффект освещения текста (создатель остановился на 171%).
Теперь наш текст выглядит намного лучше.
Шаг 14.Далее проверьте рамку следа, чтобы придать тексту еще более металлический вид (в следе ничего менять не нужно).
Вот результат.
Шаг 15.Последнее, что нужно сделать перед тем, как покинуть диалог "Стиль слоя". Это нужно для придания внутреннего сияния. Установите параметры на вкладке Внутреннее свечение.
*Непрозрачность структуры внутреннего свечения можно настроить по своему вкусу.
Затем вы можете нажать кнопку Да, чтобы применить настройки и закрыть диалог Стиль матраса. Вот как теперь будет выглядеть ваш текст.
Шаг 16. Вы завершили уровень копирования текста. Теперь перейдите к исходному уровню текста. На первом текстовом слое нажмите на значок "Стиль слоя" в нижней части палитры "Слои", чтобы открыть диалог "Стиль слоя".
Выберите Stroke и установите следующие параметры.
Шаг 17.Нажмите на область предварительного просмотра оценки.
В окне редактирования градиента установите тот же цвет, что и уровень наклона (#f7 eead и #c1 ac51). Вот результат, который вы должны получить:.
Шаг 18.Далее перейдите на вкладки Bevel и Emboss и настройте параметры следующим образом (не забудьте установить флажок — Outline (под Emboss)):.
Вы должны получить результат, подобный этому.
Шаг 19.Последнее, что нужно сделать в диалоговом окне "Стиль слоя", это добавить внешнее свечение. Перейдите на вкладку Внешнее свечение и установите следующие параметры.
*Нажмите Да, чтобы извлечь из диалогового окна Стиль матраса и сохранить изменения.
Вокруг вашего текста появляется яркое свечение.
Шаг 20. Создайте новый уровень Ctrl+Shift+N и назовите новый уровень Glitter, например, на всех уровнях. Теперь у вас есть новый слой в палитре для создания блесток на тексте.
Шаг 21. Вычтите блеск. В стандартный набор Photoshop входят специальные кисти. Выберите инструмент "Кисть" (b). Щелкните правой кнопкой мыши в любом месте документа, чтобы открыть окно Наборы кистей, и нажмите на маленькую стрелку в правом верхнем углу. Выберите различные наборы кистей из выпадающего меню.
Когда вы щелкаете по набору кистей, Photoshop спрашивает. Вы хотите заменить текущие щетки? Нажмите кнопку Добавить, чтобы заменить набор кистей Asorted Brushes и убедиться, что все кисти, которые вы загрузили ранее, исчезли.
Шаг 22. Используя инструмент Eyedropper (i), щелкните по самому светлому месту текста и выберите цвет блесток (можно также удерживать клавишу ALT при активном инструменте Paintbrush и щелкнуть по нужному цвету).
Шаг 23.В Настройках инструмента Кисть выберите CrossHatch4 из набора кистей, загруженных ранее.
Шаг 24.Выбрав кисть и определив цвета нового слоя, щелкните по различным точкам на кисти. С каждым щелчком используйте Ctrl+или для изменения размера кисти, чтобы добавить хаотичности. Это интересный эффект, но не переусердствуйте. Это связано с тем, что перегрузка изображения блестками может испортить весь образ. Если блеск кажется очень ярким, можно уменьшить непрозрачность матраса до 50%, как это сделал автор.

 lightanddesign.ru
lightanddesign.ru