Не все презентации могут быть созданы без таблиц. Особенно если это информативная демонстрация, представляющая различные статистические данные или показатели в тех или иных областях. PowerPoint поддерживает различные способы создания этих элементов.
Способ 1: Интеграция в текстовое поле
Простейшая форма для создания таблицы на новом слайде.
- Вам нужно создать новый слайд, используя комбинацию ‘Ctrl’ + ‘M’.
- В основной текстовой области по умолчанию отображаются шесть значков для представления различных элементов. Первая по умолчанию является таблицей записей.
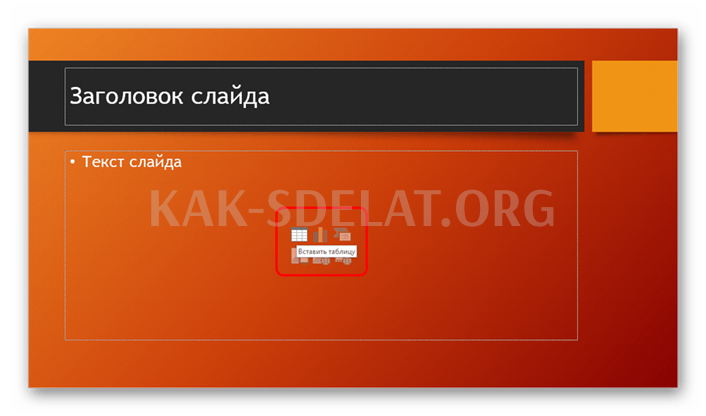
Этот метод является простым и гибким. Другая проблема заключается в том, что значки исчезают и не возвращаются после обработки текстовой области. Стоит также отметить, что при таком подходе текстовая область удаляется, и текст приходится создавать другим способом.
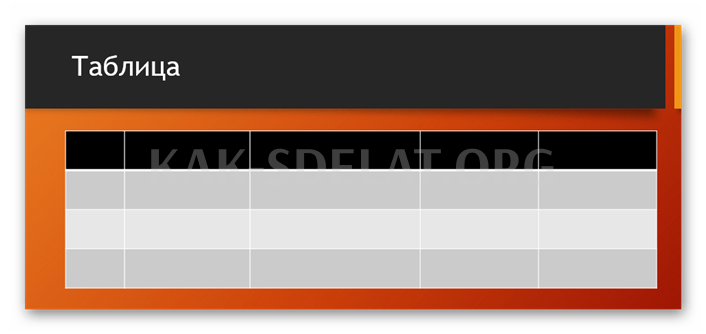
Метод 2: Визуальное создание
Существует упрощенный метод создания таблиц. Это означает, что пользователь создает небольшую таблицу максимального размера 10 x 8.
-
Для этого перейдите на вкладку "Начало работы" в шапке программы. Здесь кнопка "Таблица" находится с левой стороны. При нажатии на него открывается специальное меню возможностей, которые были созданы.
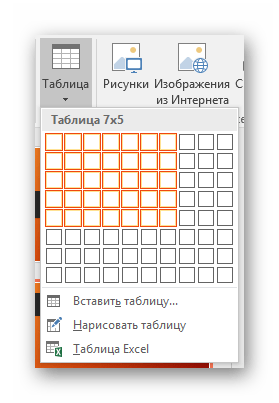
Это очень простой и хороший выбор, но подходит только для создания небольших таблиц.
Вариант 3: Классический метод
Классический метод, который переходил из одной версии PowerPoint в другую на протяжении многих лет.
-
Там же, на вкладке "Начало работы", нужно выбрать "Таблицы". Здесь нужно нажать на кнопку "Ввести таблицу".
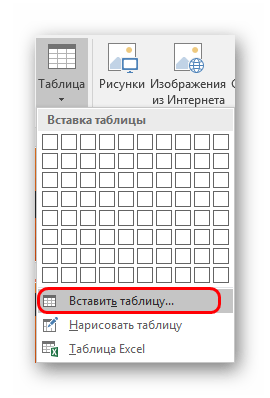
Лучший вариант, если вы хотите создать обычный стол любого размера. Сама прозрачность не влияет на объект.
Метод 4: Вставка из Excel
Если вы уже создали таблицу в Microsoft Excel, вы также можете перенести ее в прозрачность презентации.
-
Для этого необходимо выделить и скопировать нужный элемент в Excel. Затем вставьте его в нужную прозрачность в презентации. Это можно сделать с помощью Ctrl + V или правой клавиши мыши.
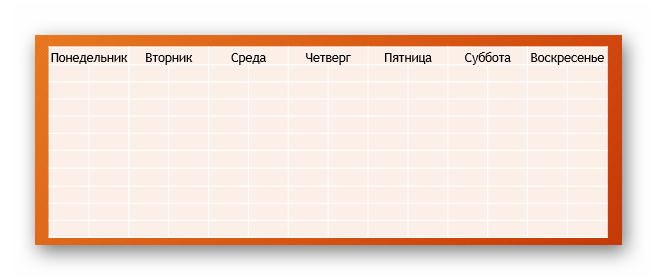
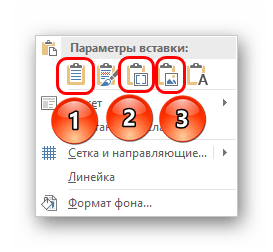
- Use End Piece Style — первый значок слева. При этом создается таблица, оптимизированная для PowerPoint, но сохраняется общее исходное форматирование. В целом, такое введение будет максимально приближено к оригинальному внешнему виду.
- Введение" — это третий вариант слева. Этот метод помещает сюда исходную проекцию, сохраняя только размер ячеек и размер текста. Стиль контура и фон сбрасываются (фон становится прозрачным). При таком варианте стол можно легко реконструировать при необходимости. Этот метод также позволяет избежать отрицательных преобразований.
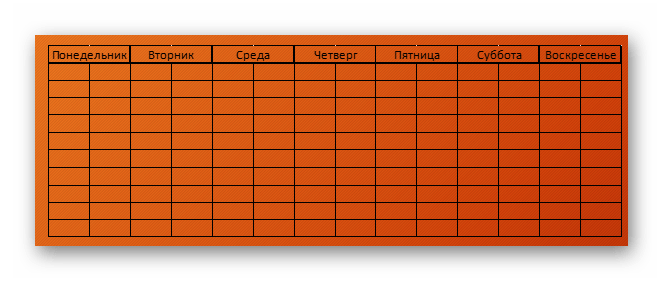
Он также предотвращает вставку таблиц с помощью процессоров Microsoft Excel.

Метод — это старая вкладка "Введение". , ‘Tables’. Для этого необходимо выбрать последний вариант — "Лист Excel".
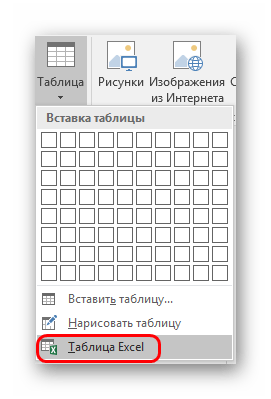
Этот параметр добавляет стандартную таблицу Excel 2 x 2. Его можно расширять и изменять размер. Когда процесс определения размера и внутреннего форматирования завершен, процессор Excel закрывается, а объект приобретает внешний вид, обеспечивающий стиль форматирования данной презентации. Остаются только текст, размер и другие характеристики. Этот метод полезен для тех, кто привык создавать таблицы в Excel.
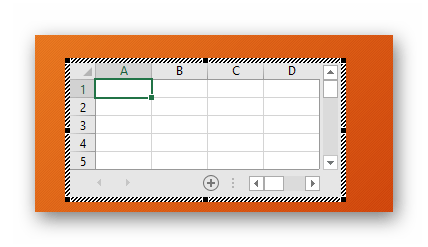
Важно отметить, что при использовании последнего метода система может выдать ошибку, если пользователь попытается создать такую таблицу при открытом Excel. Если это произойдет, необходимо закрыть и повторить попытку запуска программы, которая мешает вам это сделать.
Метод 5: Создание вручную
Не всегда можно обойтись без стандартных инструментов создания. Также могут потребоваться сложные типы таблиц. Они могут быть разработаны только вами.
-
Необходимо открыть кнопку Таблицы на вкладке Вставка и выбрать здесь опцию Проектирование таблицы.
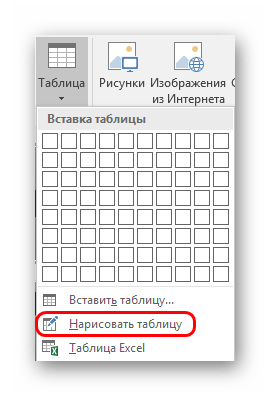

Этот метод достаточно сложен, так как не всегда позволяет быстро нарисовать нужную таблицу. Однако при должном уровне мастерства и опыта вы можете создавать абсолютно все типы и формы вручную.
Конструктор таблиц
Скрытая вкладка основного заголовка появляется при выборе стандартного или ручного типа таблицы.
Здесь можно выделить следующие ключевые области и элементы
- Параметры стиля таблицы позволяют выделить определенные разделы, например, итоговые строки или заголовки. Вы также можете назначить свой собственный визуальный стиль для определенных разделов.
- В разделе "Стили таблиц" есть два раздела. Первый предоставляет некоторые основные варианты компоновки этих элементов. Вариантов здесь так много, что редко приходится изобретать что-то новое.
- Второй раздел — это область ручного форматирования, где можно настроить цвет заливки ячеек, а также дополнительные внешние эффекты.
- ‘Word Art Styles’ позволяют добавлять специальный текст к форматам изображений с уникальным дизайном и внешним видом. Он редко используется в деловых электронных таблицах.
- ‘Draw Borders’ — это отдельный редактор, который позволяет вручную добавлять новые ячейки и расширять границы.
Макет
Все они предлагают широкий спектр возможностей для настройки внешнего вида. Для содержания необходимо перейти на соседнюю вкладку Layout.
-
Первые три области могут быть соединены, как и раньше, поскольку они обычно предназначены для расширения размера элемента путем создания новых строк, столбцов и т.д. Здесь вы также можете манипулировать ячейками и таблицами в целом.
В результате, используя все эти возможности, пользователи могут создавать таблицы абсолютно любой степени сложности для самых разных целей.
Советы по работе
- Применять анимацию к таблицам PowerPoint не рекомендуется. Это не только может исказить их, но и просто не очень хорошо выглядит. Исключения могут быть созданы только при применении простых эффектов ввода, вывода или выбора.
- Также не рекомендуется создавать громоздкие таблицы, содержащие большое количество данных. Если, конечно, в этом нет необходимости. Следует помнить, что в большинстве случаев презентация не является носителем информации, а просто призвана показать что-то в речи оратора.
- Как и в других случаях, здесь действуют основные правила презентации. В дизайне не должно быть "радуги". Цвета различных ячеек, строк и столбцов должны идеально сочетаться друг с другом и не бросаться в глаза. Предпочтительнее использовать заданную форму оформления.
Подводя итог, стоит сказать, что MicrosoftOffice всегда был полным арсеналом различных функций. То же самое относится и к таблицам PowerPoint. В большинстве случаев достаточно стандартного вида с регулируемой шириной строк и столбцов, но часто бывают случаи, когда необходимо прибегнуть к созданию сложных объектов. И здесь вы можете сделать это без особых проблем.
Мы будем рады помочь вам решить вашу проблему.
В дополнение к этой статье на сайте есть 12899 полезных объяснений. Добавьте Lumpics.ru в закладки (CTRL + D) и мы уверены, что будем полезны.
Объясните, что пошло не так. Наши специалисты постараются ответить как можно скорее.

 lightanddesign.ru
lightanddesign.ru















