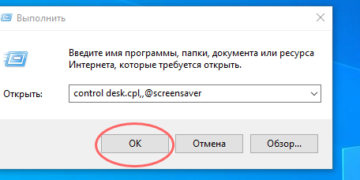Примечания. Если у вас большое количество пользователей Яндекс Браузера, создайте личный профиль для каждого пользователя. Таким образом, закладки других пользователей не будут появляться в вашем списке.
Создание закладки
- Через икону
- С помощью меню закладок
- С помощью сочетаний клавиш
Чтобы сохранить закладку в другой коллекции или папке, коснитесь ее имени в поле Избранное. Нажмите Готово.
Чтобы сохранить закладку в новую коллекцию, нажмите На новую коллекцию в поле В избранное. Введите имя для новой коллекции и нажмите Готово.
Чтобы сохранить закладку в другой коллекции или папке, коснитесь ее имени в поле Избранное. Нажмите Готово.
Чтобы сохранить закладку в новую коллекцию, нажмите На новую коллекцию в поле В избранное. Введите имя для новой коллекции и нажмите Готово.
Нажмите Ctrl + D (для Windows и Linux) или ? + D (для macOS). На экране появится всплывающее окно.
Чтобы сохранить закладку в другой коллекции или папке, коснитесь ее имени в поле Избранное. Нажмите Готово.
Чтобы сохранить закладку в новую коллекцию, нажмите На новую коллекцию в поле В избранное. Введите имя для новой коллекции и нажмите Готово.
Просмотр закладок
Чтобы быстро найти закладку, коснитесь значка на боковой панели и введите название закладки в поле поиска.
ПРИМЕЧАНИЯ. Если значок не нужен, щелкните правой кнопкой мыши на боковой панели и снимите флажок Закладки.
Чтобы открыть все закладки:.
Если вы синхронизировали браузер на разных устройствах, в левом меню появится папка с названием устройства (например, смартфон или планшет). Дополнительные сведения см. в разделе Синхронизация закладок.
Если вы импортировали закладки из другого браузера, импортированные папки также появятся в левом меню. Однако имя папки не изменится. Дополнительные сведения см. в разделе Импорт закладок.
Советы. Чтобы отсортировать закладки в алфавитном порядке, нажмите -> Сортировать по названию в правом верхнем углу страницы.
Панель закладок
Закладки и папки закладок отображаются на панели Закладки под панелью Smart Bar.
Панель закладок можно включить или отключить несколькими способами
- С помощью меню закладок
- В предпочтениях.
- Использование сочетаний клавиш.
Нажмите пункт -> Закладки -> Показать панель вкладок.
В блоке Панель закладок включите опцию Показывать панель закладок. Если вы хотите, чтобы панель закладок появлялась только при открытии новой вкладки, выберите в списке Новая вкладка.
Нажмите Ctrl + Shift + B (в Windows и Linux) или ? + Shift + B (в macOS).
Значок избранных сайтов в панели закладок
По умолчанию на панели закладок отображается только название сайта. Можно ли добавить к ним фавиконки?
Чтобы сэкономить место, оставьте на панели закладок только избранные значки без названия сайта.
Действия с закладками
Переименуйте закладки. Чтобы на панели закладок вместо названий сайтов отображались фавиконы, очистите поле Имя закладки.
Советы. Чтобы переименовать папку, щелкните ее правой кнопкой мыши и выберите Переименовать. Отредактируйте имя папки.
Импорт закладок
Загруженные закладки будут размещены.
Папки закладок можно переименовывать, перемещать или удалять. Дополнительные сведения см. в разделе Действия с закладками.
Экспорт закладок в файл
Синхронизация закладок
После синхронизации закладки всех синхронизированных устройств (компьютер, планшет, смартфон) отображаются в браузере.
Функции синхронизации закладок:.
Если вы добавляете или удаляете закладки на одном устройстве, эти изменения будут отображаться на других устройствах в сети.
Если на разных устройствах создаются закладки на одной и той же странице, сохраняется первая закладка, синхронизированная с сервером.
Закладки с устройств одного типа объединяются в общий список. Например, если синхронизация включена на двух компьютерах и одном смартфоне, в закладках смартфона появится папка "Компьютер", и закладки с обоих компьютеров будут объединены в этой папке.
Для просмотра закладок на другом устройстве:.
Чтобы отключить синхронизацию закладок, выполните следующие действия.
После этого закладки с другого устройства больше не будут отображаться в Менеджере закладок.
Если закладки не синхронизируются, убедитесь, что опция Закладки включена в настройках синхронизации.
Восстановление закладок
Если вы удалили закладку с помощью browser:// bookmarks /, нажмите -> Undelete в правом верхнем углу.
Важно. Если сразу после удаления закладки вы перезагрузите браузер://закладки/страница или перейдете на другую страницу, восстановить закладку таким образом не удастся.
Если вы сохранили резервную копию закладок в HTML-файле, импортируйте закладки из этого файла.
Горячие клавиши для работы с закладками
- Windows и Linux
- Mac OS.
-Сохранение ссылок на нужные страницы.
Примечания. Если у вас большое количество пользователей Яндекс Браузера, создайте личный профиль для каждого пользователя. Таким образом, закладки других пользователей не будут появляться в вашем списке.
Создание закладки
- Через икону
- С помощью меню закладок
- С помощью сочетаний клавиш
Коснитесь значка в правой части панели Smart Bar. Появится всплывающая панель.
При необходимости отредактируйте имя закладки. Для этого нажмите справа от имени.
Чтобы сохранить закладку в другой коллекции или папке, коснитесь ее имени в поле Избранное. Нажмите Готово.
Чтобы сохранить закладку в новую коллекцию, нажмите На новую коллекцию в поле В избранное. Введите имя для новой коллекции и нажмите Готово.
Нажмите пункт -> Закладки -> Создать закладку. Появится всплывающая панель.
При необходимости отредактируйте имя закладки. Для этого нажмите справа от имени.
Чтобы сохранить закладку в другой коллекции или папке, коснитесь ее имени в поле Избранное. Нажмите Готово.
Чтобы сохранить закладку в новую коллекцию, нажмите На новую коллекцию в поле В избранное. Введите имя для новой коллекции и нажмите Готово.
Нажмите Ctrl + D (для Windows и Linux) или ? + D (для macOS). На экране появится всплывающее окно.
При необходимости отредактируйте имя закладки. Для этого нажмите справа от имени.
Чтобы сохранить закладку в другой коллекции или папке, коснитесь ее имени в поле Избранное. Нажмите Готово.
Чтобы сохранить закладку в новую коллекцию, нажмите На новую коллекцию в поле В избранное. Введите имя для новой коллекции и нажмите Готово.
Просмотр закладок
Чтобы быстро найти закладку, коснитесь значка на боковой панели и введите название закладки в поле поиска.
ПРИМЕЧАНИЯ. Если значок не нужен, щелкните правой кнопкой мыши на боковой панели и снимите флажок Закладки.
Чтобы открыть все закладки:.
Нажмите на -> Закладки -> Управление закладками.
Если вы синхронизировали браузер на разных устройствах, в левом меню появится папка с названием устройства (например, смартфон или планшет). Дополнительные сведения см. в разделе Синхронизация закладок.
Если вы импортировали закладки из другого браузера, импортированные папки также появятся в левом меню. Однако имя папки не изменится. Дополнительные сведения см. в разделе Импорт закладок.
Советы. Чтобы отсортировать закладки в алфавитном порядке, нажмите -> Сортировать по названию в правом верхнем углу страницы.
Панель закладок
Закладки и папки закладок отображаются на панели Закладки под панелью Smart Bar.

Панель закладок можно включить или отключить несколькими способами
- С помощью меню закладок
- В предпочтениях.
- Использование сочетаний клавиш.
Нажмите пункт -> Закладки -> Показать панель вкладок.
Нажмите -> Настройки -> Интерфейс.
В блоке Панель закладок включите опцию Показывать панель закладок. Если вы хотите, чтобы панель закладок появлялась только при открытии новой вкладки, выберите в списке Новая вкладка.
Нажмите Ctrl + Shift + B (в Windows и Linux) или ? + Shift + B (в macOS).

 lightanddesign.ru
lightanddesign.ru