Windows 10 позволяет открывать множество окон одного и того же приложения и работать над ними одновременно. Сравнивая информацию, передавая файлы из одного места в другое или собирая данные из множества документов для домашнего задания или отчетов в Microsoft Word или Excel, запуск нескольких вариантов одного и того же приложения значительно повышает производительность. Потенциал для повышения производительности. Если вы хотите узнать, как дважды открыть одно и то же приложение в Windows 10 или как открыть несколько окон одного и того же приложения, на этом семинаре вы найдете ответы.
ПРИМЕЧАНИЯ. Мы создали этот семинар с использованием обновления Windows 10 от ноября 2019 года, но эта функция работает и в других версиях Windows 10, Windows 7 и Windows 8.
Перво-наперво: какие приложения поддерживают несколько окон?
Некоторые приложения предназначены для работы в нескольких случаях, в то время как другие ограничены одним окном. В Windows 10 есть множество приложений, которые могут работать в нескольких случаях одновременно. Браузерные программы, такие как Google Chrome и Mozilla Firefox, и приложения Microsoft Office, такие как Word и Excel, поддерживают несколько Windows. То же самое относится к большинству приложений Windows Office.
Однако последние приложения Microsoft Store, включая сам Магазин, не могут быть открыты в Windows 10 Чтобы узнать больше о различиях между двумя типами приложений, прочитайте статью Что такое приложения Windows? Что такое офисные приложения? Насколько они отличаются друг от друга?
Другие приложения, ограниченные для windows, — это Windows Media Player, OneDrive, Dropbox, большинство игр для Windows, приложения для защиты от вирусов и Skype.
Короче говоря, за некоторыми исключениями, вы должны иметь возможность открывать много приложений одновременно, если только вы не загружаете их из Microsoft Store. Но, конечно, продолжайте читать и попробуйте!
Классический способ открытия нескольких окон одного приложения в Windows — это наиболее интуитивно понятный способ открыть еще одно окно уже запущенного приложения. Щелчок или нажатие на ярлык приложения для задачи открывает доступ только к активному окну, но вы можете запустить его снова, используя другие ярлыки тех же приложений, доступные на рабочем столе или в меню Пуск. Вы также можете ввести название приложения в строке поиска и открыть его оттуда.
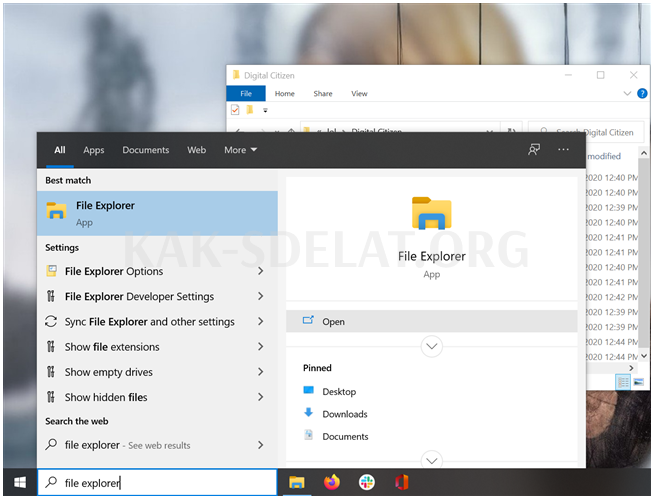
В качестве альтернативы щелкните правой кнопкой мыши (или нажмите и удерживайте на сенсорном экране) на значке панели задач открытого приложения. Затем в меню среды нажмите и удерживайте название приложения, чтобы запустить другой вариант приложения.
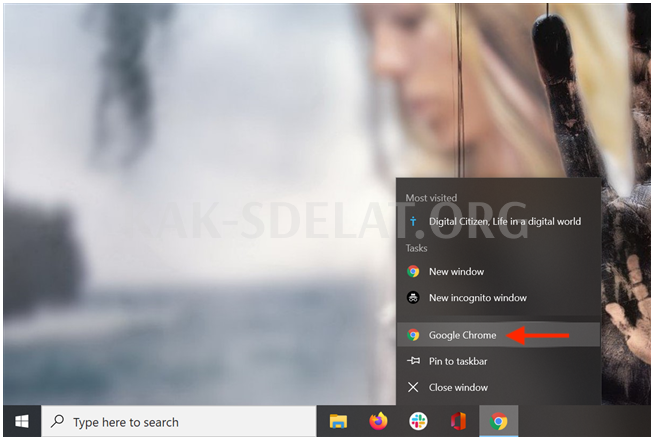
Открытие нескольких приложений с помощью Shift + Click Существуют различные сочетания клавиш, которые можно использовать для открытия нескольких приложений, более популярные Shift + Click или Shift + Touch screen tap.
Сначала откройте приложение, которое вы хотите запустить в нескольких случаях. Затем зажмите клавишу "Shift" на клавиатуре и щелкните курсором или пальцем по значку задачи.
Одно нажатие или нажатие открывает новое дело, двойное нажатие или нажатие открывает новое дело.
Программа допускает несколько окон, поэтому другие дела должны быть открыты немедленно.
Откройте несколько экземпляров одного и того же приложения с правами администратора
Если вам нужно открыть несколько окон одного и того же приложения рабочего стола, но при этом вы обладаете правами администратора, комбинации клавиш, которые нужно запомнить, аналогичны первому варианту. Для сенсорных экранов можно использовать Ctrl + Shift+Click или Ctrl+Shift+Tap. Удерживая одновременно клавиши Ctrl и Shift, несколько раз нажмите или коснитесь значка панели задач приложения, которое вы хотите запустить от имени администратора.
Это приведет к появлению запроса UAC, и вам нужно будет подтвердить свой выбор, прежде чем открывать другой экземпляр приложения. Подробнее о том, как запустить приложение от имени администратора, читайте в статье 13 способов использования функции "Запуск от имени администратора" в Windows 10.
Запустите несколько окон одного и того же приложения, используя Ctrl + N
После открытия приложения, откройте приложение и используйте Ctrl+N, чтобы открыть еще одно новое окно приложения. Просто удерживайте нажатой клавишу Ctrl и нажмите клавишу N на клавиатуре.
Этот ярлык работает в семействе программ Microsoft Office, таких как File Explorer, Word и Excel, а также во всех основных браузерах, включая Google Chrome, Mozilla Firefox, Opera и MicrosoftEdge. Функциональные возможности.
Запускать несколько экземпляров приложения с помощью среднего щелчка мыши
Если ваш компьютер или устройство с Windows 10 оснащен мышью, вы можете использовать колесо прокрутки для открытия нескольких окон приложений. Откройте экземпляр приложения, а затем щелкните значок на панели задач средней кнопкой мыши, чтобы открыть другое окно. Каждый раз, когда вы нажимаете на средний значок на панели задач приложения, открывается другое окно того же приложения. Наведите курсор на значок приложения, чтобы увидеть предварительный просмотр всех открытых окон, и выберите нужное окно.
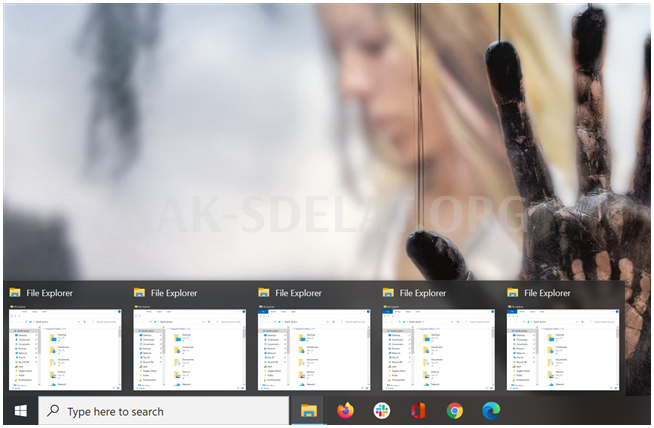
Совет: Если вы используете сенсорную панель, вы можете настроить ее на нажатие средней кнопки мыши, выполнив действия, описанные в этом руководстве: как настроить сенсорную панель в Windows 10.
Откройте несколько окон одного и того же приложения с помощью Windows + Shift + 1 до 9
Если вы предпочитаете сочетания клавиш, вы можете использовать Windows + Shift + 1-9, чтобы открыть несколько экземпляров одного и того же приложения. Для начала запустите приложение. Независимо от того, где он запущен, его значок появится на панели задач. Сосчитайте значки панели задач слева направо и запомните, для скольких приложений вы хотите создать больше открытых экземпляров. На изображении ниже 1 соответствует File Explorer, а 2 — MozillaFirefox.
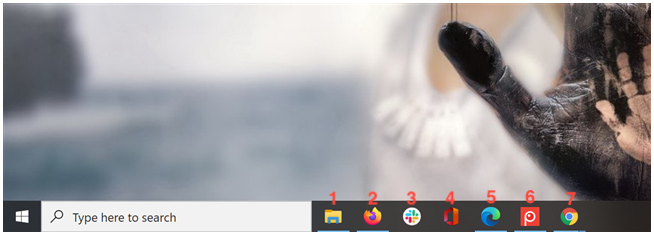
Удерживая нажатыми клавиши Windows и Shift на клавиатуре, нажмите цифровую клавишу, соответствующую значку, который открывает приложение, которое вы хотите запустить в окне оснастки. Используйте Windows + Shift + 1 для открытия другого экземпляра File Explorer, Windows + Shift + 2 для MozillaFirefox, Windows + Shift + 5 для MicrosoftEdge, Windows + Shift + 7 для Открыто несколько экземпляров GoogleChrome.
Обратите внимание, что если вы хотите открыть несколько окон приложения, которое не имеет ярлыка на панели задач, номер, связанный с иконкой на панели задач, может отличаться в зависимости от того, какие другие приложения открыты в это время. Чтобы эффективно использовать этот метод и избежать путаницы, можно закрепить ярлыки приложений на панели задач.
Какое приложение вам нужно запустить в нескольких случаях?
Часто файлы перемещаются при обработке текстов, проведении исследований и создании учебных пособий. Это означает, что регулярно требуется несколько экземпляров File Explorer, Microsoft Word и различных веб-браузеров. Мы также используем эти приложения в режиме разделенного экрана для повышения производительности. Что вы скажете; какие приложения вы пытаетесь открыть более одного раза? Расскажите нам об этом в комментариях.

 lightanddesign.ru
lightanddesign.ru


















