Если вы переезжаете на новый компьютер, переустанавливаете Windows или следите за тем, чтобы не потерять время в случае повреждения жесткого диска, вам необходимо обеспечить надлежащее хранение сохраненных игр.
Некоторые игры поддерживают синхронизацию хранилища через облако, но многие, особенно старые игры, этого не делают. Вам нужно будет самостоятельно создать резервную копию и сбросить сохраненные файлы.
Проверьте, доступна ли облачная синхронизация
Идеальным вариантом является облачная синхронизация. Если ваша игра использует облачный сервис для синхронизации файлов хранилища, вы просто выполняете процесс резервного копирования и сброса. Если что-то пойдет не так, вам не нужно беспокоиться, так как игра автоматически создаст резервную копию игр, хранящихся в облаке, и вернет их на другой компьютер.
Во-первых, прежде чем беспокоиться о резервном копировании сохраненных игр, необходимо определить, будет ли игра синхронизировать собственное хранилище. Если вы используете Steam, нажмите на значок "Список" в правом верхнем углу и найдите Cloud Icon. Игры со значком облака используют облако Steam для синхронизации своего хранилища, а игры без облака — нет.
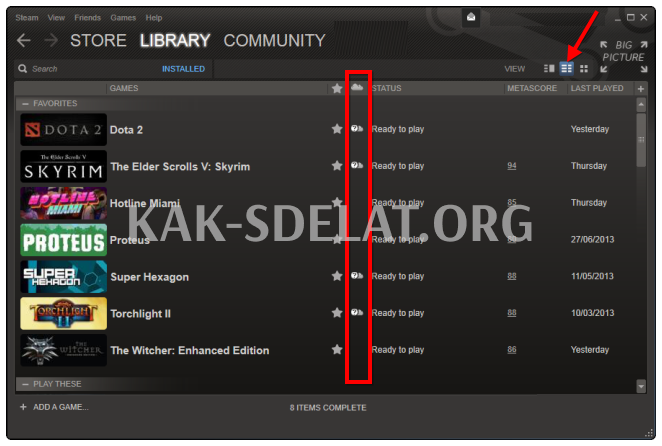
Автоматическое резервное копирование сохраненных игр
Gamesave Manager — это бесплатная программа, содержащая базу данных игр и позиций для хранения. Он может просканировать компьютер на наличие установленных игр и относительных хранилищ и отобразить их в списке. С помощью нескольких щелчков мыши вы можете выбрать интересующие вас игры и создать резервную копию сохраненных игр в одном файле. Затем этот файл можно восстановить на другом компьютере с помощью Gamesave Manager, который восстановит все сохраненные игры в этом месте.
Без GamesAve Manager это требует поиска и ручного резервного копирования файлов хранилища на жестком диске и сброса отдельных файлов на их правильные места. Это может быть очень раздражающим и утомительным, поскольку игры разбрасывают хранилище по всему жесткому диску (без стандартного расположения).
После установки Gamesave Manager выберите опцию создания резервной копии. Вы можете выбрать, какие установленные игры следует резервировать.
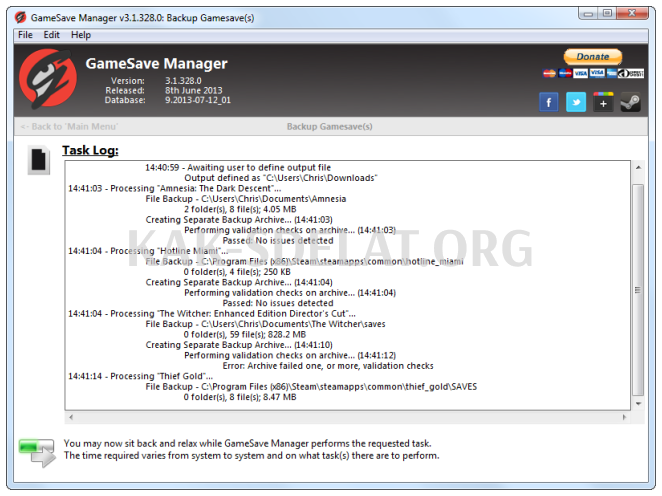
Можно также создать задачу по расписанию. Эта задача автоматически создаст резервную копию запланированных игр. Gamesave Manager может поместить эти резервные файлы в папку облачного хранилища, так что у вас всегда будет последняя резервная копия, если что-то пойдет не так.
Свяжите свои сохранения игры с облаком
В играх, которые не синхронизируются с облаком, сохраненные игры помещаются в определенную папку. Символические ссылки позволяют поместить папку сохранения игры в папку облачного хранилища (например, Dropbox, Google Drive, SkyDrive) и создать символическую ссылку на эту новую папку в ее исходном местоположении. По сути, это заставляет игру хранить свои данные в папке облачного хранилища, чтобы синхронизироваться со всеми остальными файлами.
Вы можете сделать это самостоятельно, следуя руководству по созданию симлинков в Windows. Однако GamesAve Manager также включает в себя быстрый инструмент "сделай сам". Нажмите "Синхронизировать и связать" и выберите хранилище игр, которое вы хотите сохранить в папке Cloud Storage.
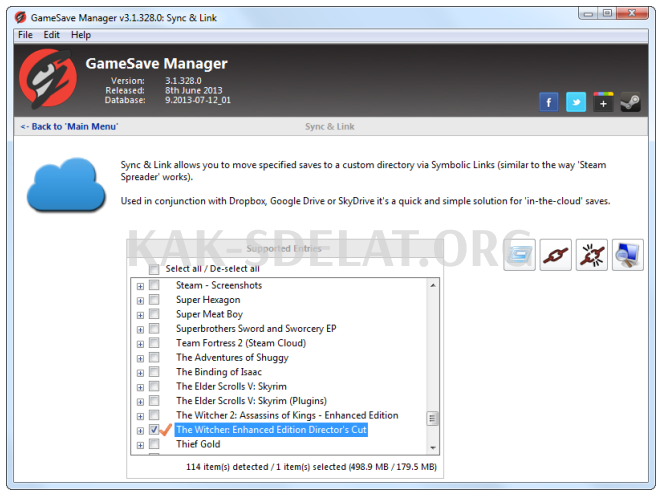
Резервное копирование сохраненных игр вручную
Если вы хотите полностью отказаться от использования стороннего инструмента, резервное копирование сохраненных файлов можно выполнить традиционным способом. Обратите внимание, что в разных играх файлы хранения находятся в разных местах. Не существует общепризнанной стандартной позиции. Существуют обычные места, где игрушки могут хранить файлы для хранения.
c:? пользователи имя хранилище игр? игры
c: ? пользователи имя документы играть
c:: пользователи имя appdata recotion play
c::: пользователи имя appdata local игра
c:::: файл программы игра
c:??? c:? programdata игра
c: program files Steam SteamApps Common game
c: программа файлы Steam пользователь игра
Этот список не является исчерпывающим — все остальные. Некоторые данные сохранения игры могут также храниться в реестре Windows. Если вы хотите создать резервную копию конкретной игры, выполните поиск в Google по названию игры и словам "место хранения", чтобы узнать, где хранятся данные. Такие вики, как Save Game Locations, пытаются собрать всю эту информацию в одном месте, но они не очень полные.
Если у вас есть игры в Windows Live, которые используют Microsoft Games, вам нужно знать, что вам также нужно скопировать папку профиля GFWL. Копирование файлов хранилища игры без профиля GFWL может сделать хранилище бесполезным. Это лишь один из многих способов, с помощью которых Microsoft GFWL может создать проблемы для игроков на ПК.
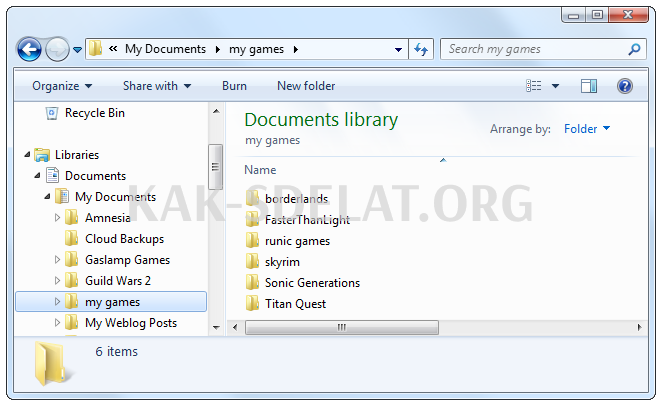
Сделайте резервную копию папки из следующего места и сбросьте папку в новую систему в том же месте
c:? users name appdata local microsoft xlive
Рекомендуется использовать Gamesave Manager. Если вы поддерживаете игры, резервные копии которых хотите создать, копирование имеющихся игр может быть сложным и неоправданно долгим.
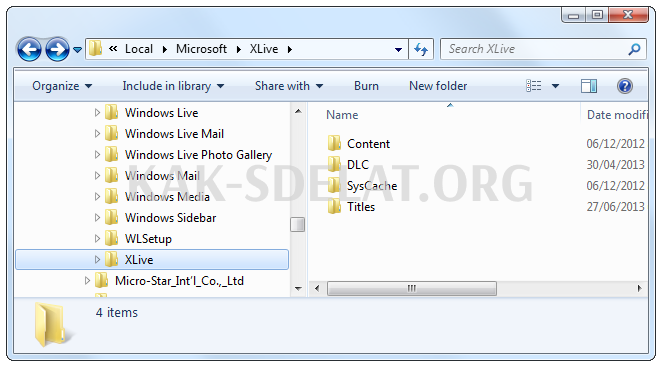
Если вы используете Steam, вы также можете создать резервную копию своей папки Steam, которая по умолчанию хранится в файле папки, и перенести ее на новый компьютер. Все игры Steam по-прежнему будут присутствовать, поэтому нет необходимости загружать их снова.

 lightanddesign.ru
lightanddesign.ru
















