Поэтому, прежде чем узнать, как открывать, создавать и конвертировать XML-файлы в Excel и наоборот, давайте подробнее рассмотрим эти типы файлов. Здесь сразу отметим, что в то время как документы Excel существуют во многих форматах, XML — это формат файла. Поэтому не путайте эти два понятия.
Microsoft Excel — это мощная программа для вычислений с множеством полезных функций.
Microsoft Excel — это инструмент для создания и редактирования таблиц. Он может делать все, включая создание баз данных, графиков, формул и других типов данных. Поскольку это очень мощный инструмент, мы не будем описывать все его возможности. Сегодня наша цель несколько иная, и мы не намерены отклоняться от темы сегодняшнего обсуждения.
Файлы XML предназначены для хранения и обмена различными типами данных между утилитами, чтобы сделать их более понятными. Этот язык разметки в основном используется при передаче информации через Интернет. Например, если вам нужно перенести табличные данные из Excel на веб-сайт, необходимо преобразовать документ так, чтобы он отображался правильно. Поэтому не откладывайте момент истины и приступайте к делу прямо сейчас.
Как преобразовать Excel в XML
Дорогие друзья, конвертировать файлы на самом деле довольно просто. Однако у некоторых пользователей могут возникнуть проблемы с передачей данных, поэтому сегодня мы рассмотрим некоторые способы реализации ваших намерений. Так что наберитесь терпения и приступайте к работе.
- Самый простой способ, который в некоторых случаях может не сработать, — сохранить файл в нужном формате в самом MicrosoftExcel. Для этого откройте нужный документ в соответствующем приложении. Затем нажмите кнопку Файл в левом верхнем углу окна Excel (в качестве примера используется Office 2013, в других версиях процесс сохранения может немного отличаться), выберите Сохранить как, а затем выберите место для сохранения документа. Дайте ему имя и укажите ‘XML-данные’ на вкладке Тип файла. Затем проверьте, правильно ли вы все сделали. Если нет, попробуйте следующий метод.
- Таким образом, если в предыдущем случае произошла ошибка, ваша копия программы может не иметь поддержки и соответствующих плагинов. Чтобы установить их, загрузите и установите этот файл на свой компьютер или ноутбук. Это надстройка XML Tools. Затем запустите Microsoft Excel и нажмите на большую цветную кнопку в левом верхнем углу окна приложения (здесь у вас уже версия 2007). В появившемся окне нажмите Options (Параметры) слева от Exit Utility (Выход из утилиты). Затем перейдите в раздел Дополнения и нажмите кнопку Перейти рядом с пунктом Управление. Появится диалоговое окно, в котором нужно будет нажать Обзор, чтобы найти документ, который вы ранее загрузили с сайта Microsoft. Затем нажмите OK, чтобы перейти в главное окно программы. В этом окне вы найдете вкладку Инструменты XML. С его помощью можно легко создать XML-файл из существующей таблицы. Сохраните файл таким же образом, как и в предыдущем шаге.
- Если вы не хотите обременять себя и свой компьютер этой информацией, вы можете прибегнуть к помощи специальных программ дополнительного преобразования или онлайн-версий этих программ. Например, вы можете загрузить Format Factory. Это позволит вам выполнить все необходимые действия. Однако стоит помнить, что сохраненные и преобразованные таким образом файлы могут не всегда работать в будущем. Это означает, что область или области памяти документа могут быть уничтожены во время работы. Это может оказать на него негативное влияние. Например, можно не только открыть XML-процессор. Поэтому рекомендуется использовать профессиональное программное обеспечение или сам Microsoft Excel.
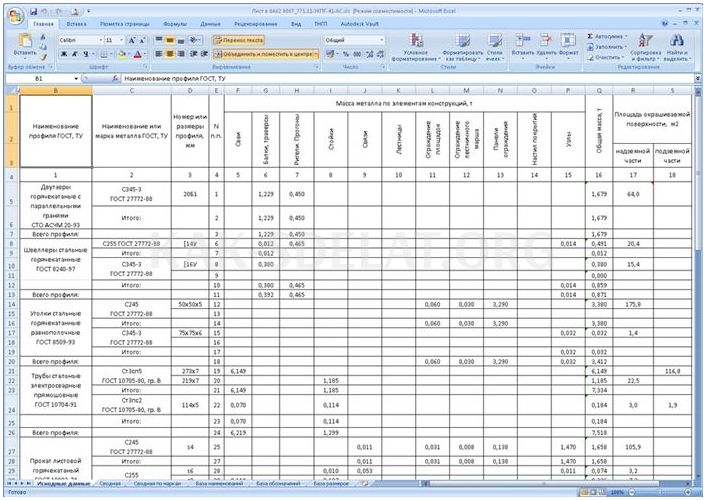
Как перевести XML в Excel
Прежде чем переводить XML в Excel, его необходимо сначала открыть. Ознакомьтесь с этой короткой процедурой ниже. Итак, вот оно:.
- Запустите Microsoft Excel с помощью ярлыка на рабочем столе или через меню "Исследовать".
- Если вы используете Office, нажмите кнопку Открыть другие книги в нижней части главной страницы.
- Затем щелкните Компьютер или место, где находится файл XML, нажмите Поиск и измените тип данных на Файл XML в появившемся окне.
- Затем найдите нужный файл и откройте его в программе с помощью кнопки с тем же именем.
- Далее вы увидите, как преобразовать документ. Перейдите на вкладку Programmer и нажмите кнопку Enter.
- В появившемся окне нужно найти и снова выбрать документ и нажать кнопку Представить.
- Затем отрегулируйте все в соответствии с вашими предпочтениями. Это области для внедрения, место хранения и другие параметры. После этого вы получите таблицу. Впоследствии таблицу можно сохранить в нужном виде. Как видите, ничего сложного нет.
Подведём итоги
Уважаемый читатель, сегодня вы узнали не только как конвертировать XML файлы в Excel, но и наоборот, а также как создавать и открывать их в случае совместимости версий. Мы надеемся, что у вас все получится и у вас не останется других вопросов. Не забывайте делиться своими мнениями и опытом в комментариях: возможно, вы знаете простой способ конвертации. Если вы преобразовали тип документа, сообщите об этом другим пользователям. Если он сработал, поделитесь с нами методом, который вы использовали.

 lightanddesign.ru
lightanddesign.ru


















