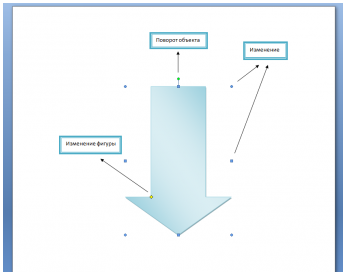Визуальные представления информации облегчают их понимание, особенно в отношении структуры и последовательности чего-либо. Использование диаграмм здесь наиболее уместно. Диаграммы используются в текстах (например, на выставках, в исследовательских работах), а также в презентациях. Графическая интеграция структуры служит скелетом для текста и опорой для читателя. Word Text Processor содержит все необходимое для того, чтобы вы могли рисовать диаграммы в своих документах без необходимости использования сторонних программ.
- Как рисовать диаграммы в Word
- Как рисовать графики в WordPress
- Как нарисовать компьютер
- Компьютер.
- Microsoft Office Word 2007 (2003)
- Навыки для начинающих.
Любая диаграмма может быть разработана с помощью фигур, сочетания стрелок и других специальных символов. Приемы работы с формой. Нажмите кнопку Схема. Отобразится список возможных форм. Выберите один из них простым щелчком левой кнопки мыши. Затем переместите указатель мыши на лист. Вместо стрелки появляется крест. Нажмите левую кнопку мыши и перетащите фигуру до нужных размеров.
Размер фигуры можно регулировать с помощью синих точек на контуре. Если переместить указатель в такую точку, он превращается в двухстороннюю стрелку. Нажмите и перетащите левую кнопку мыши вправо или влево от маршрута. Используйте зеленую точку в верхней части маршрута, чтобы повернуть фигуру. Наведите указатель мыши на точку, и поворот будет обозначен круглой стрелкой. Переместите мышь, чтобы привести объект в нужное положение.
Некоторые объекты имеют желтые пятна, которые изменяют контур (ширина стрелки, длина звонка). Наведите на него указатель мыши, "захватите" его левой кнопкой и перетащите.
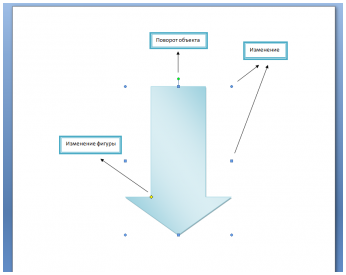
Чтобы переместить фигуру, поместите на нее указатель мыши, измените его на стрелку пересечения, нажмите левую кнопку мыши и перетащите границу в нужное положение. Чтобы скопировать фигуру, удерживайте клавишу CTRL и оставьте кнопку мыши, пока вы РАВуете объект левой кнопкой.
Чтобы скопировать много элементов, используйте клавишу CTRL для выбора первого элемента. Нажмите и щелкните на элементе, который нужно скопировать. Перетащите команду, не удаляя никаких опций.
Чтобы изменить множество фигур, сгруппируйте их, чтобы избежать случайного смещения. Выберите группу клавиш Ctrl, как в шаге 3. Затем щелкните правой кнопкой мыши на выбранных элементах и выберите пункт Group в меню Environment. Чтобы изменить расположение фигуры, удалите ее. Нажмите на группу и выберите в меню пункт Group Uninstall.
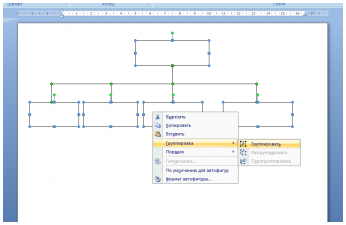
Чтобы ввести текст на чертеже, щелкните правой кнопкой мыши и выберите пункт Добавить текст в меню Среда.
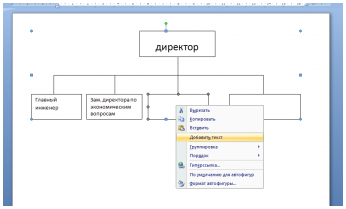
Сразу после вставки фигуры открывается вкладка Рисование — лента Формат. Применение различных настроек к выбранному объекту. Вы можете вручную настроить цвет, объем, оттенок и контур.
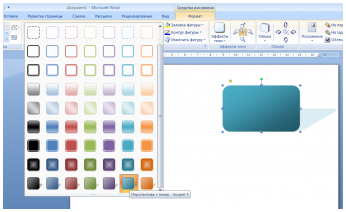
Вы также можете создавать диаграммы с помощью SmartArt.
Более подробную информацию о технике работы со SmartArt см. в разделе SmartArt. Выберите SmartArt на вкладке Вставка. Откройте окно выбора объекта. В левой части окна находятся разновидности системы. Их сорта указаны в центре, и какой бы вы ни выбрали, они появятся с правой стороны. Поскольку каждый тип предметов имеет свое назначение, в разделе "Миниатюры" дается небольшое описание, чтобы облегчить выбор.
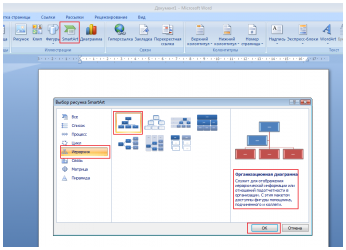
Наиболее распространенной и удобной схемой для создания схемы является иерархия. Выберите объект и нажмите OK. Макет появляется на листе с несколькими блоками, расположенными в вертикальной иерархии. Это главный блок, помощник и три подблока ("равные", т.е. равные друг другу).
Блоки можно добавлять или удалять. Чтобы удалить сегмент, щелкните по нему и нажмите Delete или Backspace.
Чтобы добавить блок, щелкните правой кнопкой мыши на прямоугольнике, который нужно добавить. Выберите команду Add Shape из контекстного меню и укажите расположение выше или ниже, до или после.
Чтобы ввести текст в блок, нажмите на слово Текст, чтобы начать вводить текст. Другой способ — набрать текст в текстовой области. Найдите бугорок слева от контура и нажмите на него. Появится маркированный список с отдельными строками для каждого блока.
Меню объекта SmartArt предлагает широкий выбор элементов настройки. Сразу после вставки объекта открывается вкладка SmartArt Object. Там вы можете настроить его внешний вид, положение в пространстве, тени, цвета и т.д.

 lightanddesign.ru
lightanddesign.ru