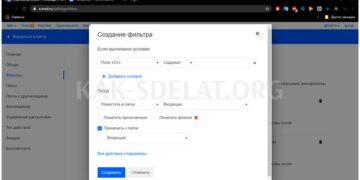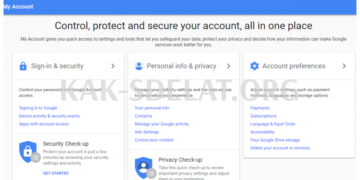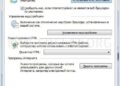Выравнивание печатающей головки обеспечивает неправильное выравнивание и уменьшает деформацию цвета и линий.
Устройство поддерживает два метода выравнивания головки: автоматическое выравнивание и ручное выравнивание. Обычно устройство настроено на автоматическое выравнивание головки. Если после автоматического выравнивания печатающей головки печать по-прежнему неудовлетворительна, выполните ручное выравнивание печатающей головки.
Выполните выравнивание печатающей головки вручную следующим образом
Закройте внутреннюю крышку, если она открыта.
Дизайн напечатан только в черно-синем цвете.
Выравнивание печатающих головок (Print Head Alignment)
На вкладке Обслуживание нажмите Пользовательские настройки.
Появится диалог Пользовательские настройки.
Перейдите в режим ручного выравнивания печатающей головки.
Выберите поле выравнивания головки вручную.
Если машина отключена или связь между машиной и компьютером отключена, может появиться сообщение об ошибке, так как компьютер не может получить статус машины. В этом случае нажмите OK, чтобы отобразить последние параметры, настроенные для компьютера.
Нажмите OK и, когда появится запрос на подтверждение, нажмите OK еще раз.
На вкладке Обслуживание нажмите Выровнять печатающую головку.
Диалог принадлежит диалогу Запуск печатающей головки.
Поместите бумагу на аппарат.
Поместите три простых листа бумаги формата A4 или letter в картридж для бумаги (внизу).
Выполните выравнивание головки.
Убедитесь, что продукт активен, и нажмите Печать головки первенства. Следуйте инструкциям на экране.
Проверьте напечатанный рисунок.
Введите мотив в наиболее очевидную полосу в каждом поле. Если вы выберете узор с меньшим количеством зон, количество мотивов будет автоматически вставлено в соответствующие поля в окне предварительного просмотра.
После ввода всех необходимых значений нажмите OK.
Если вы не можете выбрать лучший образец, выберите вариант, соответствующий образцу с наиболее очевидной вертикальной полосой.
(a) Наиболее очевидная вертикальная полоса.
(b) Наиболее очевидная вертикальная полоса
Если не удается выбрать лучший узор, выберите вариант, соответствующий узору с наиболее четкой горизонтальной полосой.
(a) Горизонтальные полосы менее очевидны
(b) наиболее очевидная горизонтальная полоса
Когда появится запрос на подтверждение, нажмите OK.
Печатается второй образец.
Не открывайте крышку контейнера с чернилами во время печати.
Проверьте напечатанный рисунок.
Введите мотив в наиболее очевидную полосу в каждом поле. Если вы выберете узор с меньшим количеством зон, количество мотивов будет автоматически вставлено в соответствующие поля в окне предварительного просмотра.
После ввода всех необходимых значений нажмите OK.
Если вы не можете выбрать лучший образец, выберите вариант, соответствующий образцу с наиболее очевидной вертикальной полосой.
(a) Наиболее очевидная вертикальная полоса.
(b) Наиболее очевидная вертикальная полоса
Когда появится запрос на подтверждение, нажмите OK.
Третий образец выводится на печать.
Не открывайте крышку контейнера с чернилами во время печати.
Проверьте напечатанный рисунок.
Введите количество образцов с горизонтальными полосами, видимыми в каждом поле. Даже если вы выберете в окне просмотра образцы с наиболее очевидными горизонтальными полосами, их значения будут автоматически вставлены в соответствующие поля.
После ввода всех необходимых значений нажмите OK.
Если не удается выбрать лучший узор, выберите вариант, соответствующий узору с наиболее четкой горизонтальной полосой.
(a) Горизонтальные полосы менее очевидны
(b) наиболее очевидная горизонтальная полоса
Нажмите OK, чтобы отрегулировать положение печатающей головки.
Чтобы подтвердить текущие настройки путем их печати, откройте диалог печатающей головки в диалоговом окне и нажмите на кнопку Цены печати. Даже если вы выберете образец с наиболее очевидной горизонтальной полосой в окне просмотра, эти значения будут автоматически вставлены в соответствующие поля.

 lightanddesign.ru
lightanddesign.ru