Камеры для компьютеров и ноутбуков — не лучшие инструменты для запечатления прекрасных моментов жизни или для практических целей. Конечно, в случае с камерами для ПК их не следует ставить вместе. На рынке представлены устройства с различным качеством изображения. Однако в случае с ноутбуками ситуация более или менее ясна. В отличие от смартфонов и планшетов, ноутбуки являются разновидностью настольных вычислительных устройств и не предназначены для фото- и видеосъемки на открытом воздухе.
Обычно они оснащены небольшой внутренней камерой для повседневного общения по VoIP. Вот и все. Однако ситуации могут быть разными. Например, в тот момент, когда разрядится батарея фотоаппарата или смартфона. Или сломался хороший цифровой диктофон. В худшем случае можно прибегнуть к съемке на камеру компьютера или ноутбука. Как вы это делаете?
В среде Windows 10 вы можете работать с любой подключенной камерой без необходимости использования стороннего программного обеспечения. Конечно, мы говорим о любительской фотографии, а не о программном обеспечении профессионального уровня. В состав Windows 10 входит "Камера" — минимальная среда для управления камерами, подключенными к компьютеру.
Приложение автоматически определяет наличие компьютерной камеры или внешней периферийной камеры и транслирует ее изображения, как только она активируется. Основное требование заключается в том, чтобы драйвер камеры был установлен в среде Windows 10. Приложение имеет два режима работы, видео и фото, которые активируются соответствующими кнопками на правой панели. В режиме создания фото кнопка камеры готова к съемке. В правом нижнем окне отображается миниатюра последней фотографии. Нажмите на миниатюру, чтобы открыть ее в приложении "Фото" Windows 10. В режиме создания фотографий на левой панели предлагаются два варианта загрузки. -Таймер задержки для загрузки фотографии и регулировка яркости изображения.

Опция приложения Photo Maker предлагает режим "Профессиональный". Предлагаются различные варианты программ. Для создания идеальных фотографий, касающихся нужного объекта, можно использовать сетку кадрирования.
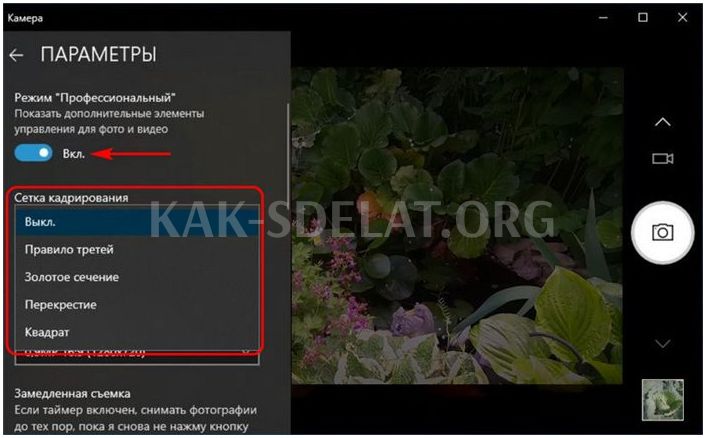
Вы можете выбрать качество фотографии из списка предустановок с различными разрешениями матрицы камеры, соотношениями сторон и размерами изображения.
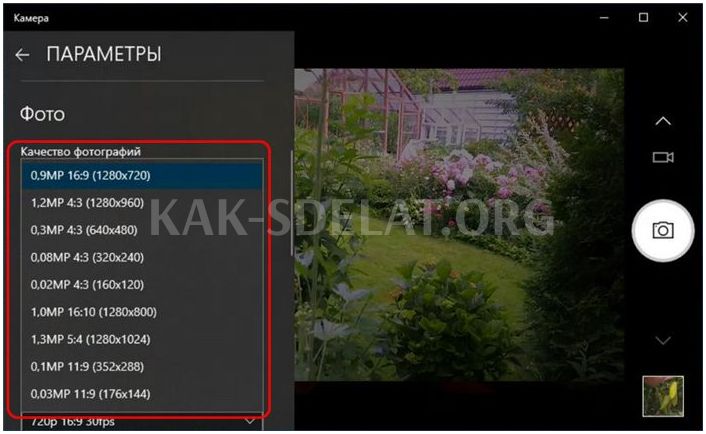
Кроме того, можно выбрать съемку в режиме замедленной съемки. В этом режиме снимки делаются непрерывно через выбранный интервал времени, когда активирован таймер. Это действие прерывается той же кнопкой "Снимок".
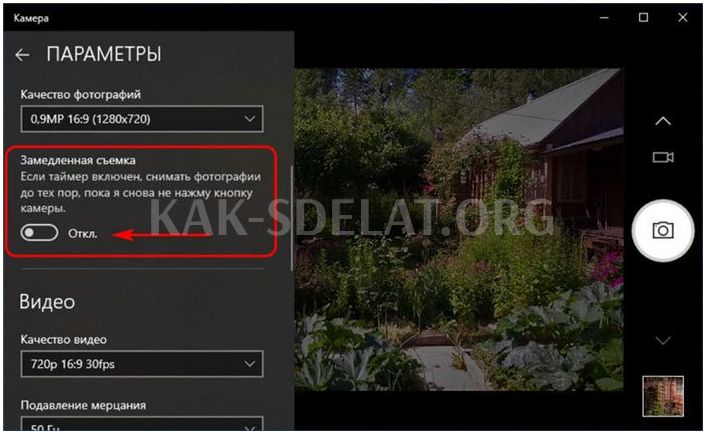
Фотографии, созданные с помощью приложения "Камера", автоматически сохраняются в папке "Фото" профиля пользователя. в специальной подпапке "Camera roll".
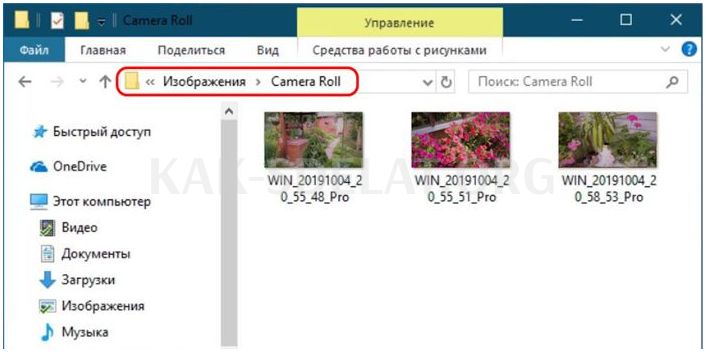
Изменить этот путь в настройках приложения невозможно. По крайней мере, таково правило в текущей версии Windows 101903 на момент написания этого отчета. Чтобы фотографии не были потеряны и переустановлены в результате серьезного сбоя операционной системы, можно изменить путь ко всей папке "Фото", а также путь, где хранятся фотографии. Для этого измените расположение в Свойствах и укажите новый путь к внешнему диску. В качестве альтернативы можно переместить расположение только папки CameraRoll на другой диск. Для этого перейдите к настройкам памяти устройства в приложении "Настройки". Нажмите, чтобы изменить местоположение нового содержимого.
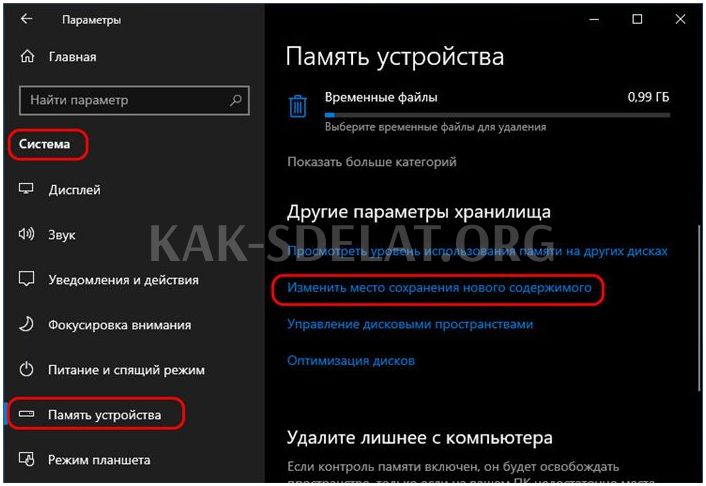
Кроме того, для типа содержимого Новые фотографии измените диск на несистемный.

 lightanddesign.ru
lightanddesign.ru
















