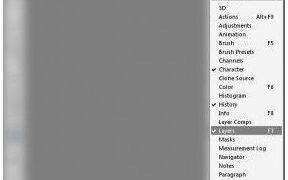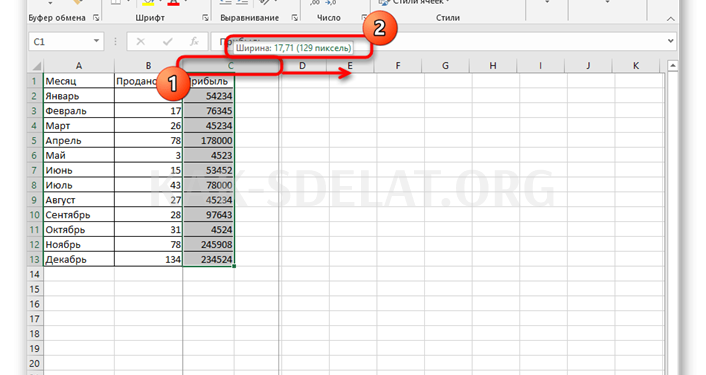Ручное изменение ширины столбца в электронной таблице является самым быстрым методом из описанных в этой статье, но имеет тот недостаток, что с первого раза трудно найти конкретное значение. Однако если точность в миллиметрах не важна, щелкните левой кнопкой мыши на краю поля письма столбца и перетащите его влево или вправо, чтобы посмотреть, как изменится ширина отображаемого уведомления.
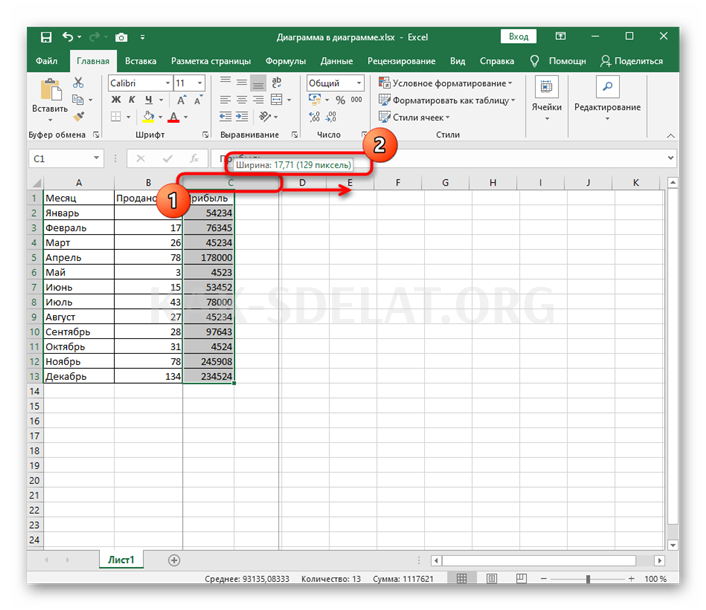
Способ 2: Использование контекстного меню
Если вам нужно указать точную ширину столбца или вы не хотите перемещать столбец вручную, вы можете воспользоваться контекстным меню.
-
Выделите строку и щелкните правой кнопкой мыши на ее тексте.
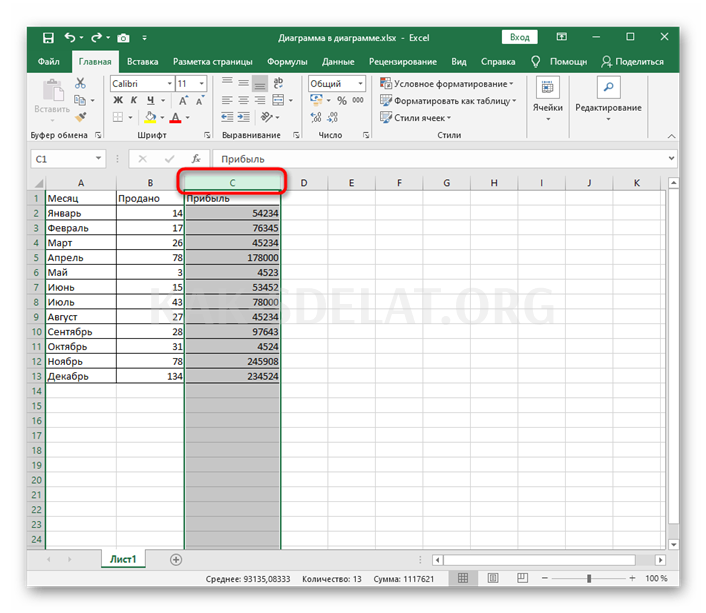
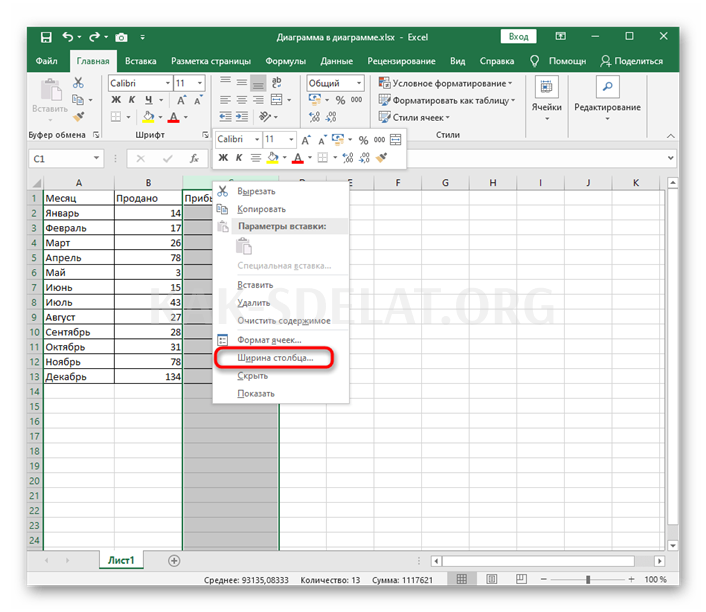
Способ 3: Изменение формата ячейки
В Excel есть отдельное меню для редактирования форматов ячеек. В список стандартных функций также входит функция, которая открывает окно и позволяет изменять ширину выбранных столбцов. Оно работает так же, как и контекстное меню, но само окно открывается по-другому.
- Затем выберите столбцы, ширину которых нужно отрегулировать.
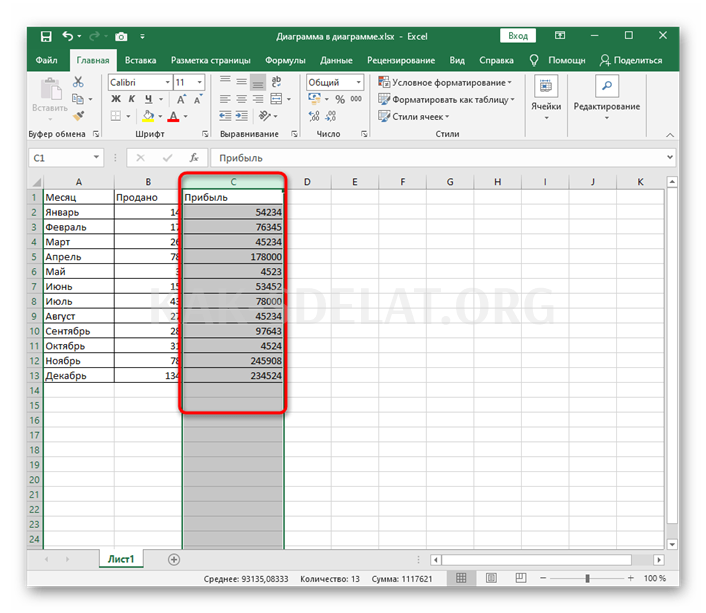

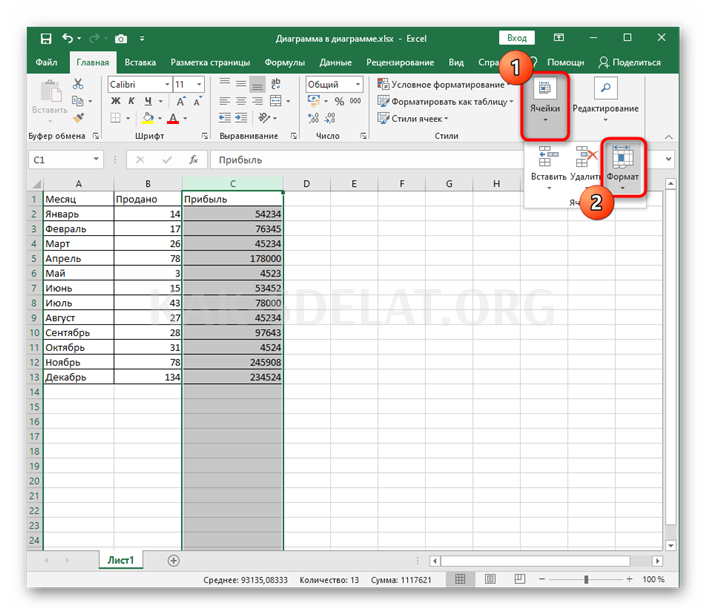
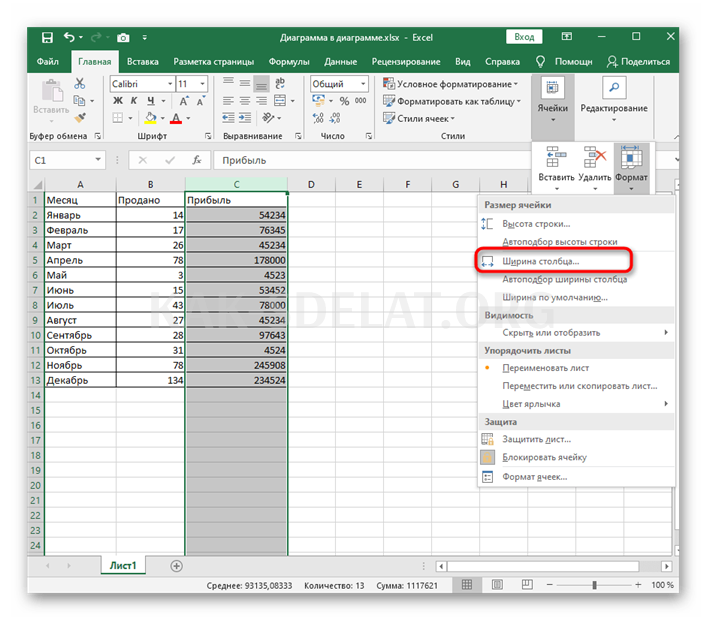
Способ 4: Активация автоматического подбора ширины
Наконец, есть один метод, который, возможно, не всем подходит, но может быть очень полезен. Его суть заключается в том, чтобы включить инструмент, который автоматически регулирует ширину колонок. Это делается в меню Формат столбцов.
- Выберите столбец и щелкните правой кнопкой мыши, чтобы открыть окно Формат ячеек.
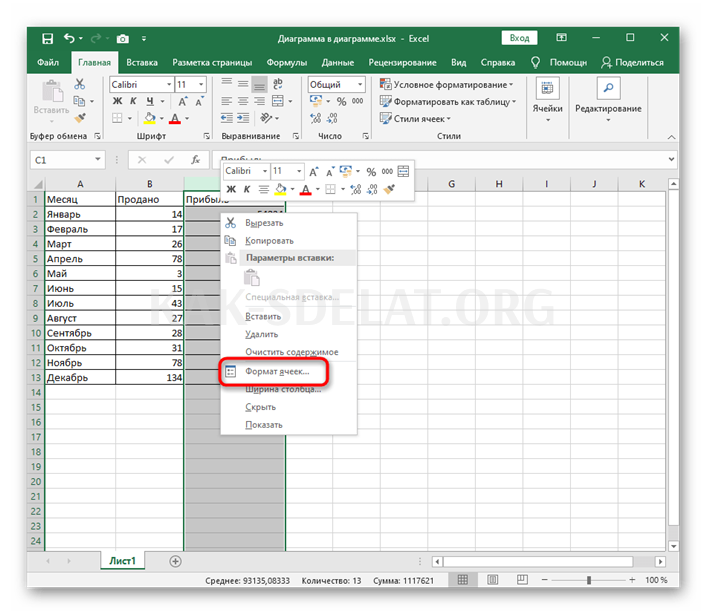
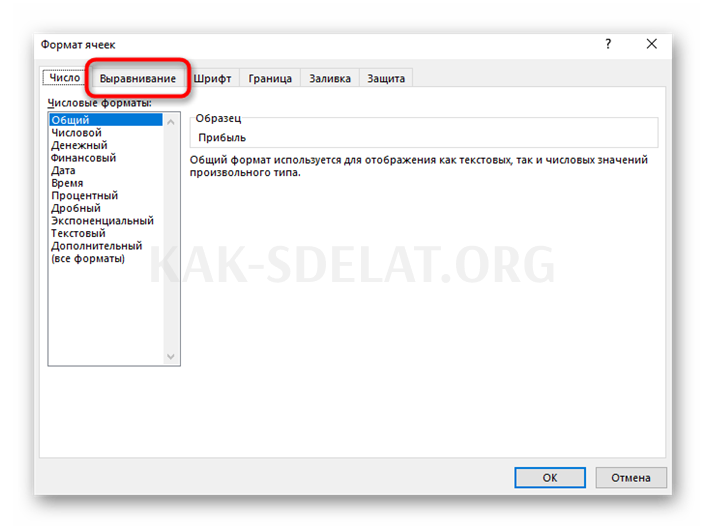
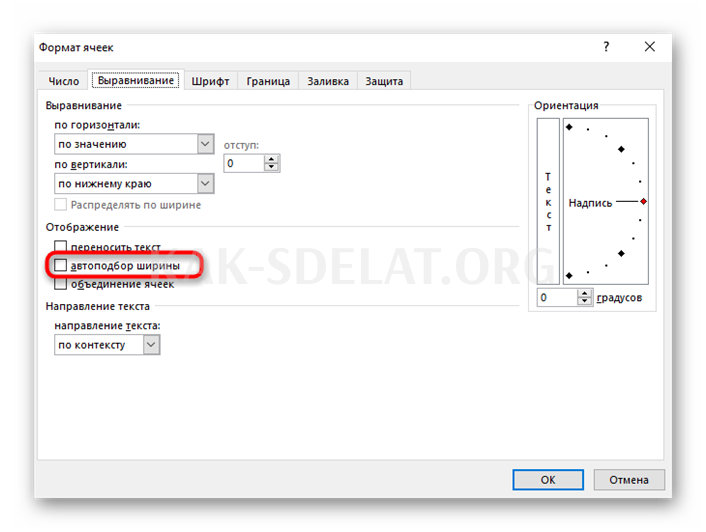
Мы будем рады помочь вам решить вашу проблему.
В дополнение к этой статье на сайте есть еще 12918 полезных инструкций. Добавьте Lumpics.ru в закладки (CTRL + D), вы обязательно найдете нас полезными.
Объясните, что пошло не так. Наши специалисты сделают все возможное, чтобы помочь вам как можно скорее.

 lightanddesign.ru
lightanddesign.ru