Проблемы с заблокированной клавиатурой ноутбука периодически возникают у большинства пользователей.
Наиболее распространенными причинами являются.
- Если некоторые клавиши повреждены или вышли из строя, это проявляется в самопроизвольном нажатии и активации.
- маленьких детей или домашних животных, которые могут дотянуться до открытого компьютера и нажать на клавиши.
- Наконец, если вы привыкли работать с полноразмерной клавиатурой, обычная клавиатура просто неудобна (это часто бывает у людей, использующих большие объемы текста).
Как же заблокировать клавиатуру ноутбука, если вам нужно отлучиться на несколько минут? И как я могу отключить его вообще? Наиболее доступными способами блокировки ключей от ноутбука являются следующие
Временное отключение для защиты
Начните с самого простого. Если вам нужно ненадолго выйти из комнаты, оставив детей или кошку, временно отключите клавиатуру. Некоторые ноутбуки имеют специальную комбинацию клавиш для блокировки клавиатуры. Обычно это ‘FN’ и одна из функциональных клавиш (например, F6 или F11).
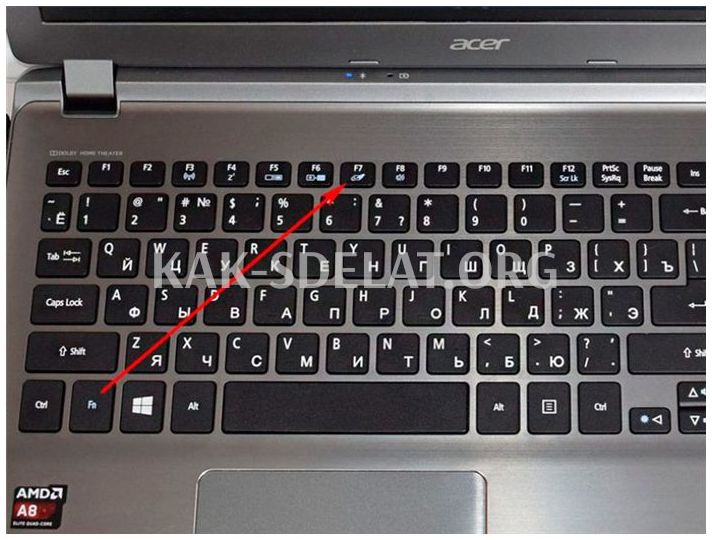
Внимательно посмотрите на клавиатуру. Если ваш ноутбук относится к одной из этих моделей, вы увидите нужный значок на одной из клавиш. Обратите внимание, что эта функция может не работать, если на устройстве установлена операционная система, отличная от предустановленной в пункте продажи.
Однако если нет специальной клавиши для блокировки клавиатуры, существует универсальный способ временной блокировки всей системы. Нажмите ‘Win’ + ‘L’ — эта комбинация блокирует учетную запись пользователя без выхода из системы.
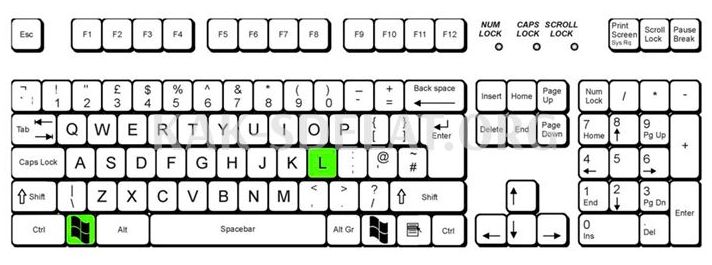
Когда вы попытаетесь вернуться на работу, вы увидите логин своей учетной записи, а если она защищена паролем, вам придется войти в систему снова. Этот метод защищает компьютер от ненужного набора текста в ваше отсутствие.
Через интерфейс DOS
Другой вариант быстрого отключения клавиатуры — использование команд DOS. Подготовлены подробные инструкции о том, как это сделать.
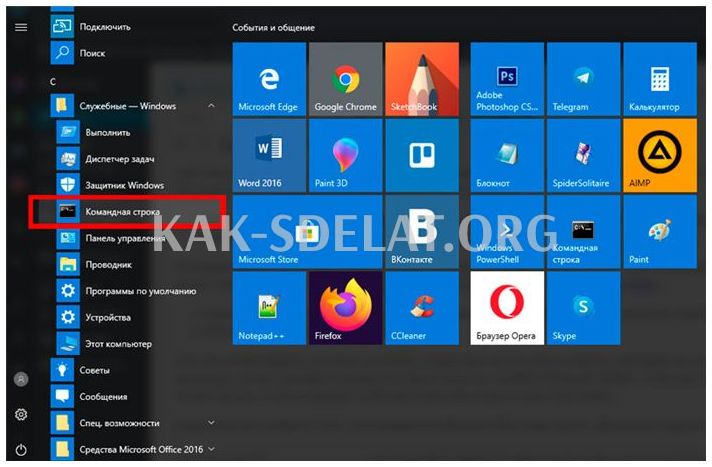
Или же нажмите на значок "Windows" в левом нижнем углу, а затем перейдите ко всем программам, Стандартным (или Утилитам), Командной строке.
Чтобы вернуть клавиатуру в исходное состояние через некоторое время, повторите те же шаги, заменив только команду в шаге 2 на команду ‘rundll32 keyboard, epubl’. Вы также можете создать ярлык с помощью этой команды, чтобы выполнить все шаги одним щелчком мыши.
Важно. Если кнопка не работает, как я могу добавить текст? Это очень просто. Перейдите в Пуск, Программы, Специальные устройства и активируйте Дисплейную клавиатуру.
Посредством диспетчера устройств
Блокировка клавиатуры через Управление устройствами также является очень эффективным методом. Кроме того, его можно отключить даже в безопасном режиме. Теперь приступайте к решению проблемы.
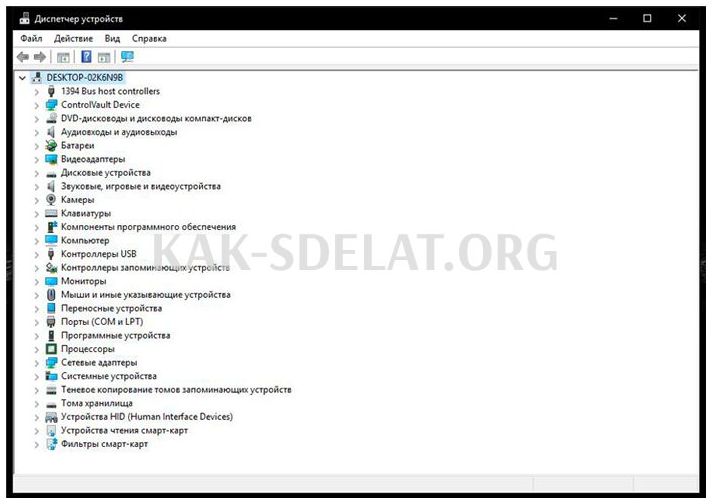
- Перейдите в меню Пуск -> Панель управления. В окне под названием "Параметры конфигурации компьютера" выберите соответствующую опцию в правом верхнем углу рядом со строкой "Вид" и отсортируйте страницу на "Крупные значки". В открывшемся списке выберите "Управление устройствами".
Альтернативный вариант — Пуск -> Панель управления -> Система -> Управление устройствами. В этом случае функция проецирования должна быть установлена на ‘Category’.
Альтернативный вариант: нажмите ‘win + r’, введите ‘devmgmt.msc’ и подтвердите нажатием кнопки ‘Enter’ (Введение).
Для Windows 10 этот процесс можно упростить. Справа — щелкните значок операционной системы в левом нижнем углу и щелкните ссылку Управление устройствами.
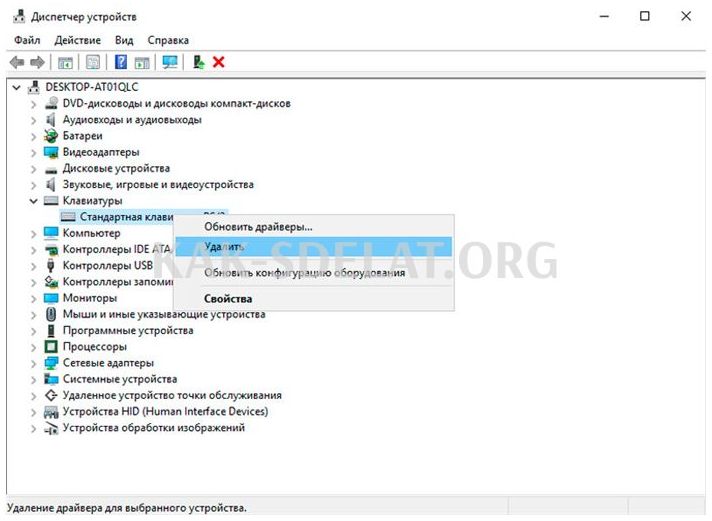
- В списке устройств, которые нужно открыть, найдите "Устройство ввода или клавиатура" (есть и другие похожие названия). Щелкните правой кнопкой мыши на строке с названием устройства и выберите ‘Logist’. Если такая опция недоступна, выберите Удалить.
Клавиатура активируется таким же образом, за исключением того, что в финальном режиме необходимо нажать кнопку Активировать. Если они удалены, необходимо щелкнуть по имени компьютера (фронтальная линия) и выбрать Обновить настройки.
Через BIOS
Это не самый популярный метод, но очень надежный. Доступ к настройкам BIOS осуществляется при запуске операционной системы. На этом этапе, в зависимости от производителя ноутбука, вам нужно будет нажать определенную клавишу. В большинстве случаев это одна из клавиш ‘F1-F12’ или ‘Delete’.
Версии BIOS могут существенно различаться. В большинстве случаев необходимые элементы можно найти на вкладке "Дополнительно". Там нужно найти "Via USB support" и включить "Disabled". Входные устройства можно активировать таким же образом, изменив значение на "Активировать".
Кроме того, некоторые модели имеют опцию ‘USB Legacy Support’. Его особенность заключается в том, что клавиатура повторно активируется только через сброс CMOS на материнской плате.
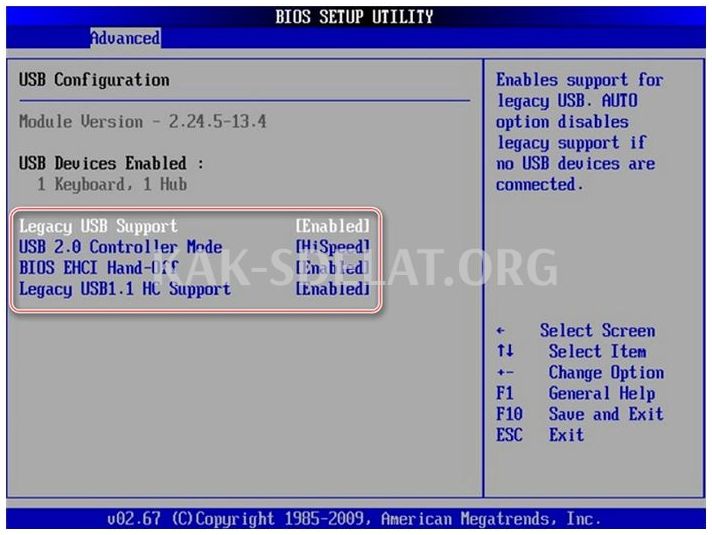
Портативные компьютеры HP имеют дополнительную функцию, которая отключает только эту функцию. Это своего рода защита детей. Для этого в меню BIOS есть соответствующий пункт ‘Action Key Mode’. Если значение изменено на "Отключено", верхний ряд клавиш больше не будет работать. После выполнения этих операций невозможно настроить звук, изменить яркость экрана или использовать некоторые функции.
Использование для блокировки стороннего софта
В дополнение к встроенному ПО существуют отдельные программы для работы с клавиатурой. Они имеют различные функции и легко адаптируются к вашим потребностям, включая блокировку. В этой статье рассматриваются наиболее эффективные и популярные из них. Рекомендуется загружать представленные дополнительные программы только с официального сайта разработчика.
Детский замок.
Child Lock — это очень простая программа, которая позволяет полностью заблокировать клавиатуру несколькими щелчками мыши. Очень полезно проверить использование клавиш быстрого доступа.
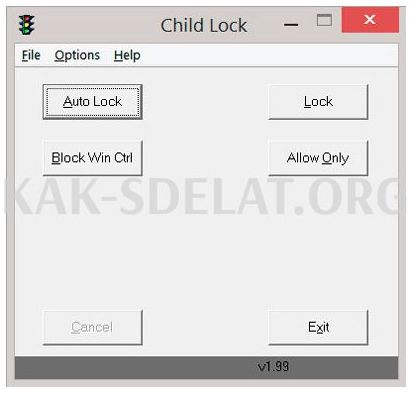
Давайте перейдем к этому:.
- После активации найдите пункт ‘Lock’ в окне активации. Если эта функция активирована, кнопки клавиатуры и мыши перестанут работать. Бегунок будет продолжать функционировать должным образом.
- Имеется также функция ‘AutoLock’ — она автоматически отключает устройство ввода на 10 минут.
Еще одна кнопка ‘Block Win Ctrl’ отключает ‘Win’ и ‘Ctrl’. Опция "Только разрешить" полностью запрещает все.
Блок.
Утилита очень проста в использовании и имеет множество функций, включая таймеры и отключение дисплея. Кроме того, интерфейс на русском языке. Программа автоматически сворачивается на диске и не мешает пользователю.
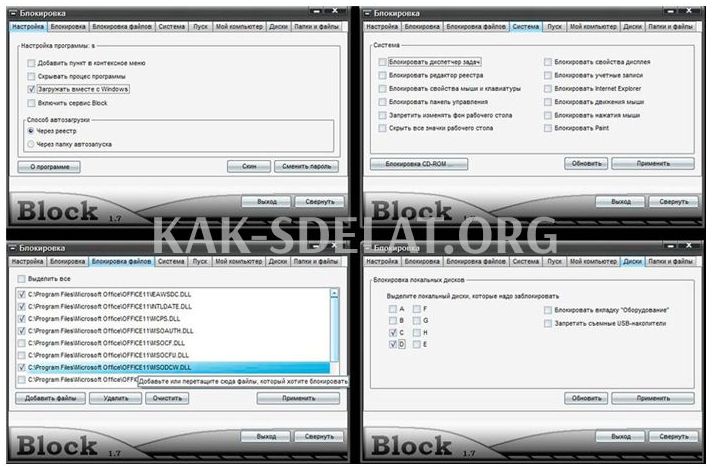
Все, что вам нужно сделать, это выбрать "Блокировка клавиатуры" и указать пароль, необходимый для разблокировки клавиатуры в будущем.
Важно. Антивирус может "поклясться" против этого приложения. Поэтому в некоторых случаях может возникнуть необходимость заранее отключить защитные стены и барьеры.
Ключи для маленьких детей.
Это, вероятно, не только самая старая, но и одна из самых надежных программ для наших целей. Он без проблем работает под Windows XP. После установки откройте системный диск (System of the system disk) и найдите значок этого приложения. Затем щелкните правой кнопкой мыши на сенсорной панели и выберите "Блокировка клавиатуры". Конец! Чтобы активировать клавиатуру, удалите этот параметр.
Отключение на MacBook
Отключение клавиатуры Mac немного усложняется созданием специальной службы и управлением блокировкой с помощью назначенных сочетаний клавиш. Следуйте пошаговым инструкциям, и все будет в порядке.
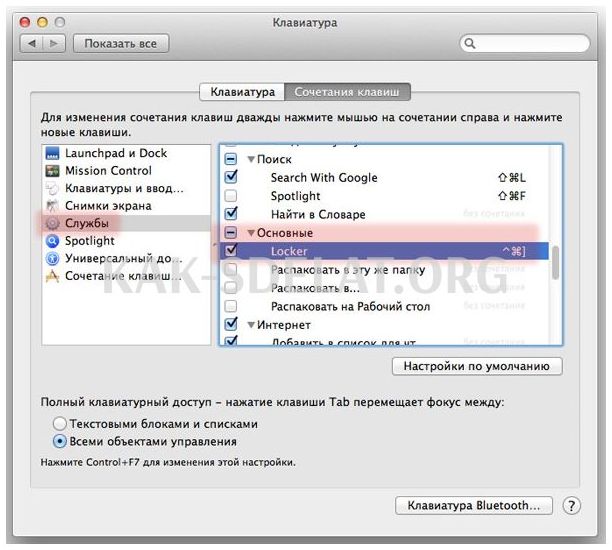
- Сначала откройте системные настройки и выберите блок клавиатуры. Далее нажмите на "Комбинации клавиш".
- В левой части списка нажмите ссылку "Услуги".
- Далее в правой части окна найдите каталог "Основные" и нажмите "Заблокировать Mac".
- Появится кнопка Добавить комбинацию. После нажатия введите комбинацию, которая переведет ваш MacBook в режим "входа в систему".
В результате этих действий устройство будет полностью защищено от случайных и нежелательных нажатий, как у вас.
Отключение неисправной клавиатуры
Если клавиатура компьютера частично или полностью отключена и не выполняет свои функции или вы не собираетесь пользоваться ею из-за дискомфорта, вы можете отключить ее с помощью материала. Это можно сделать только в том случае, если вы абсолютно уверены, что он вам не понадобится.

Снимите крышку ноутбука, чтобы визуально определить местонахождение кабелей от панели клавиатуры к материнской плате. Извлеките их из гнезд и снова соберите ноутбук. После этого вы можете подключать внешние устройства без материальных конфликтов.
Обратите внимание, что переход на внешнюю клавиатуру лишает ноутбук некоторых предлагаемых расширенных функций. С клавиатуры можно включить/выключить Wi-Fi, отрегулировать громкость, яркость экрана и т.д.
Заключение
Как видите, нет ничего сложного в блокировке или комплектации клавиатуры ноутбука. Все зависит от факторов, которые побудили вас задуматься о том, как заблокировать клавиатуру ноутбука. Надеемся, наша статья поможет вам решить вашу проблему. А за разъяснениями вы всегда можете обратиться к нам в комментариях.

 lightanddesign.ru
lightanddesign.ru

















