Форматирование текста в Word является важной частью документа, предназначенного для печати. Это особенно актуально для официальных документов с особыми требованиями к внешнему виду. Текстовые процессоры Microsoft Word предлагают множество вариантов форматирования текста. Одним из них является отступ от края. В этой статье описано, как создавать абзацы в Word.
MS Word позволяет делать отступы в документе несколькими способами. Вы можете создать простой отступ и установить его до, после или по всему выделенному тексту. Последовательности похожи в разных версиях текстового процессора.
Абзац в Ворде с помощью единичного отступа одной клавишей
Для установки простого отступа можно использовать клавишу Tab. При многократном нажатии текст будет перемещаться вправо. Это стандартный ключ почти во всех текстовых процессорах, поэтому он будет работать в любой версии Word.
Можно также использовать специальную кнопку на панели управления. На вкладке Главная в категории Абзац имеется соответствующий значок для отступа справа или слева. С помощью настроек можно отрегулировать размер красной линии. Вы можете получить доступ к нему, нажав на значок в правом нижнем углу категории "Параграф".
Сделать абзац можно линейкой
Элементы управления расположены в верхней части интерфейса. Один из самых простых способов корректировки абзаца — использовать линейки, приведенные в этой таблице. Для регулировки размера строки и отступа имеются три ползунка. Нижний левый и нижний правый ползунки определяют длину линии. Чтобы изменить этот параметр, просто переместите один из них. Левый верхний ползунок устанавливает отступ в начале каждого абзаца. Этот метод подходит для всех версий Word.
По умолчанию функция линейки не включена. Чтобы исправить это, перейдите на вкладку Вид на верхней панели и выберите Линейки в категории Внешний вид.
Установить красную линию следующим образом:.
- Щелкните по редактируемому абзацу или выделите несколько абзацев. Чтобы сделать отступ от всего текста, нажмите Ctrl+A.
- С помощью ползунка в левом нижнем углу установите начальную точку нового абзаца.
Шкала линейки соответствует 2,5 мм.
Создаем абзац с помощью настроек
Чтобы установить красную линию для абзаца, можно воспользоваться настройками текстового редактора.
- В верхнем окне откройте вкладку Главная и нажмите на значок Настройки в правом нижнем углу категории Абзац.
- В появившемся окне откройте "Отступы и интервалы".
- В разделе Первая строка выберите Отступ.
- Установите расстояние отступа. Рекомендуется, чтобы красная линия была длиннее 1 см.
- Нажмите OK.
В Word 2007 процесс немного отличается. Необходимо развернуть категорию Формат на верхней панели, выбрать Абзац и выполнить те же действия.
Контекстное меню — быстрый способ сделать абзац в Ворде
Щелкните правой кнопкой мыши в окне текстового редактора, появится контекстное меню. С его помощью можно изменить несколько параметров текста. Одним из них является абзацный отступ. Чтобы сделать отступ таким образом, необходимо сделать следующее
- Выберите нужный раздел текста. Нажмите Ctrl+A, чтобы отредактировать весь текст.
- Щелкните правой кнопкой мыши, чтобы открыть контекстное меню.
- Выберите абзац. ".
- Откроется меню, в котором нужно задать размер красной линии в первой строке.
- Нажмите OK.
Этот метод подходит для всех версий Word.
Абзац по умолчанию
Вы можете создать стандартный отступ для каждого нового абзаца в Wordboard. Сделайте следующее:.
Как убрать абзац?
Существует несколько способов сделать это. Если отступ задан с помощью клавиши TAB, просто нажмите клавишу ‘Backspace’, чтобы удалить отступ.
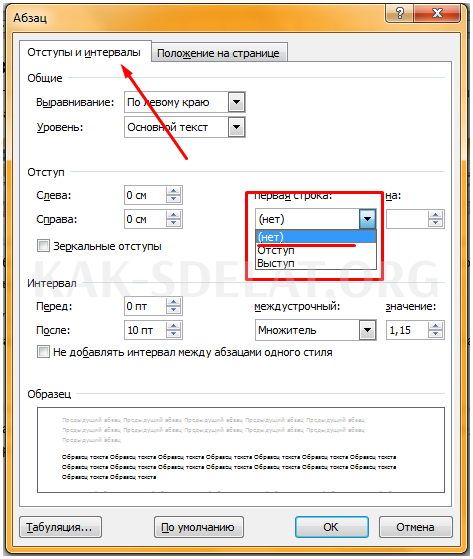
В противном случае вы также можете открыть настройки для категории "Абзац" на вкладке "Главная" панели управления. Затем выберите Нет в поле Первая строка.
Вы также можете использовать линейку, чтобы стереть красную линию. Для этого просто перетащите ползунок влево.
Если вы хотите обойти стандартный отступ для каждого нового абзаца, вы должны установить значение Нет для первой строки в параметре Нормальный в текстовом режиме.
Вы можете использовать встроенные функции MS Word для редактирования документа различными способами. Это полезно как в том случае, если вы уже напечатали небольшой объем текста, так и если вам нужно создать много новых страниц. Однако рекомендуется установить стандартный отступ, так как это полезно почти для всех задач.

 lightanddesign.ru
lightanddesign.ru
















