Ноутбуки не часто модернизируют (или это вообще трудно сделать), но во многих случаях увеличить оперативную память легко. Это пошаговое руководство о том, как увеличить оперативную память на ноутбуке, предназначено в первую очередь для начинающих пользователей. Также может быть полезно узнать, можно ли установить дополнительную оперативную память на ноутбук или компьютер.
Некоторые ноутбуки в прошлом могли иметь недостаточно сбалансированную конфигурацию, чтобы соответствовать сегодняшним стандартам, например, Core i7 и 4 ГБ оперативной памяти, но вполне вероятно, что в некоторых ноутбуках она увеличится до 8, 16 или 32 ГБ. Игры, работа с видео и графикой могут быть ускорены относительно дешево. Стоит иметь в виду, что для использования большего объема оперативной памяти необходимо установить на ноутбук 64-разрядную версию windows (при условии, что вы используете 32-разрядную), Читать далее: windows не видит оперативную память.
Какая оперативная память нужна для ноутбука
Перед покупкой слотов памяти (модулей ОЗУ) для увеличения оперативной памяти ноутбука рекомендуется проверить количество разъемов ОЗУ, их количество и тип необходимой вам памяти. Если у вас установлена Windows 10, сделать это очень просто. Если вы находитесь в правильном управлении задачами (можно щелкнуть правой кнопкой мыши на кнопке "Пуск") и задача отображается в компактном формате, нажмите на "больше" внизу. На вкладке Производительность выберите Память.
В правом нижнем углу вы увидите информацию о количестве используемых и доступных слотов памяти, а также информацию о частоте памяти в разделе ‘Speed’ (из этой информации также можно понять, DDR3 или DDR4 используется в ноутбуке, см. ниже). Тип памяти указан над надписью SPAV). К сожалению, эта информация не всегда точна (может быть показано четыре гнезда памяти или сокета, когда на самом деле их два).
В Windows 7 и 8 эта информация отсутствует, но бесплатная утилита CPU-Z может помочь. Она доступна с официального сайта разработчика по адресу https://www.cpuid.com/softwares/cpu-z.html (мы рекомендуем скачать zip-файл и запустить cpu-z без установки на компьютер. ).
После загрузки запустите программу и обратите внимание на следующие вкладки. Это поможет вам работать над увеличением оперативной памяти вашего ноутбука.
- На вкладке SPD можно увидеть количество гнезд памяти, тип, емкость и производителя.
- Если вы выбираете один из сокетов, а все поля пусты, это означает, что прием, вероятно, пуст (я однажды столкнулся с этим в прошлом).
- На вкладке Память можно просмотреть подробную информацию о типе, общем объеме памяти и таймингах.
- На вкладке Главная карта можно просмотреть подробную информацию о карте материнской платы ноутбука. Это позволит вам найти в Интернете спецификации материнской платы и чипсета, чтобы точно узнать, какая память поддерживается и какие возможности.
- Как правило, в большинстве случаев достаточно просто посмотреть на вкладку SPD. В нем есть вся необходимая информация о типе, частоте и количестве сокетов, из чего можно сделать вывод об ответе на вопрос, можно ли увеличить память в ноутбуке. Что ему нужно.
Примечание: В некоторых случаях CPU-Z может показывать, что четыре слота памяти ноутбука имеют значение 2. Кроме того, следует учитывать и тот факт, что почти все ноутбуки имеют ровно два гнезда (за исключением некоторых игровых и профессиональных моделей).
Например, об этом можно судить по приведенному выше снимку экрана.
- Ноутбук оснащен двумя разъемами для оперативной памяти.
- Один из них занят блоком DDR3 PC3-12800 объемом 4 ГБ.
- Используемый чипсет — HM77, а максимальный объем поддерживаемой оперативной памяти — 16 ГБ (данные можно найти в Интернете в зависимости от чипсета, модели ноутбука или материнской платы).
Поэтому я могу:.
- Купите еще одну оперативную память SO-DIMM (память для ноутбука) DDR3 PC12800 4GB, чтобы увеличить память ноутбука до 8GB.
- Купите два устройства, но каждое с 8 ГБ (нужно удалить четыре), увеличив оперативную память до 16 ГБ.

Овцы.
Для работы в двухканальном режиме (более быстрая работа памяти, желательно на удвоенной частоте) необходимо два блока одинаковой емкости в двух гнездах (производители могут отличаться при использовании первого варианта). Также обратите внимание, что максимальный объем поддерживаемой памяти указан для всех сокетов. Например, максимальный объем памяти составляет 16 ГБ для двух сокетов. Это означает, что можно установить 8+8 ГБ, но не 16 ГБ памяти.
В дополнение к описанным выше методам определения необходимого объема памяти, количества доступных сокетов и объема, который может быть расширен, могут быть использованы следующие методы
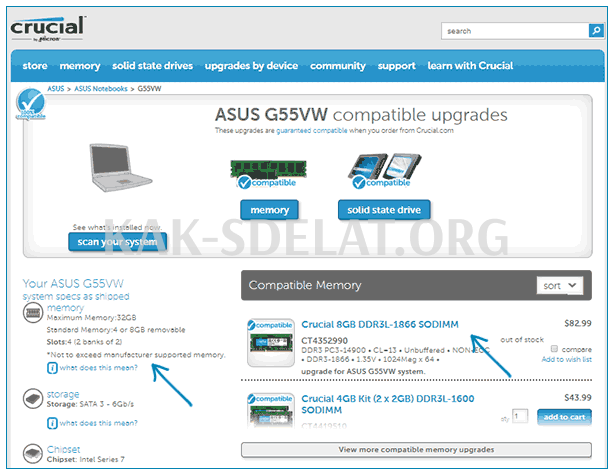
- Поищите в Интернете информацию о максимальном объеме оперативной памяти специально для ноутбуков. К сожалению, эти данные не всегда можно найти на официальных сайтах, но во многих случаях они доступны на сторонних сайтах. Например, если вы набираете в Google "Laptop Model Max RAM" — обычно одним из первых результатов является сайт важного производителя памяти. (пример информации на следующем снимке экрана).
- Если не трудно, визуально проверьте, какая память установлена в ноутбуке и есть ли свободные слоты (особенно в дешевых портативных компьютерах, где нет свободных гнезд, а имеющиеся планки памяти приклеены к материнской плате) В некоторых случаях. ).
Как установить оперативную память в ноутбук
В данном примере проверьте возможность установки оперативной памяти в ноутбук, которая явно предусмотрена производителем. В этом случае доступ к гнезду памяти обычно затруднен, поскольку для него предусмотрена отдельная крышка. Это почти стандарт для ноутбуков, и сейчас, в силу прочности конструкции или других причин, отдельные технические крышки для замены компонентов (исключающие необходимость снимать всю нижнюю часть) удовлетворяют только некоторые устройства в корпоративном секторе рабочих станций и другие ноутбуки в потребительском секторе. .
Это означает, что ультрабуки и компактные ноутбуки не имеют такой возможности. Необходимо снять и аккуратно извлечь всю нижнюю часть панели, схема демонтажа может отличаться в зависимости от модели. Кроме того, для некоторых ноутбуков такое обновление отменяет гарантию, поэтому вам необходимо знать об этом.
Примечание: Если вы не знаете, как установить оперативную память в ваш ноутбук, мы рекомендуем посетить YouTube и поискать "Laptop Model RAM Upgrade". Охват. Причина вопроса на английском языке заключается в том, что редко можно найти правильную разбивку конкретного ноутбука и установки памяти на русском языке.
- Выключите ноутбук, включая питание от сети. Также рекомендуется извлечь аккумулятор (если ноутбук нельзя отсоединить, не открывая его, сначала откройте аккумулятор, а затем отсоедините его).
- С помощью отвертки откройте крышку, и вы увидите модуль памяти, вставленный в слот. Если вам нужно снять всю заднюю панель, а не отдельные крышки, найдите инструкции о том, как это сделать правильно, поскольку существует риск повредить корпус.
- Вы можете либо удалить модуль ОЗУ, либо добавить новый модуль ОЗУ. Обратите внимание, что при извлечении модуля оперативной памяти он обычно удерживается на месте зажимами, которые требуют отгибания боковых сторон модуля памяти.
- При установке памяти вставляйте ее плотно, пока защелка не защелкнется (большинство моделей). Все это относительно просто и не оставляет места для ошибок.

После завершения работы установите крышку, вставьте батарею и подключите прибор к сети. При необходимости включите ноутбук и проверьте, "проверяет" ли BIOS и Windows наличие установленной оперативной памяти.

 lightanddesign.ru
lightanddesign.ru














