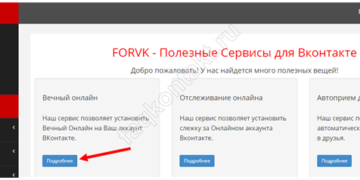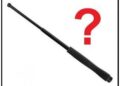Согласно моему опыту, чаще всего пользователи издают низкий звук при переустановке окна (реже — при замене нового материала).
Вообще, немые молчанки бывают разные. Если громкость выкручена на 100% и звук слышен — проблема есть, но если от ноутбука ждут такой же силы звука, как от музыкального центра — тут без комментариев. Это вряд ли поможет вам.
В любом случае, ниже мы хотим привести несколько причин, по которым звук может "гнить" (трещать, ломаться, выть) и уменьшить свою интенсивность. Мы также предлагаем несколько советов о том, как увеличить объем.
📌Leaks!
Если у вас вообще нет звука — рекомендую прочитать этот пост
Причины тихого звука. Как усилить звук!
Звуковая "детализация": компенсация тона и коммуникация
Прежде всего, я по-прежнему рекомендую вам сделать две вещи: …
- Попробуйте щелкнуть на значке звука (как показано в Windows 10/11- и Windows 7-) и запустить команду ‘Detect Sound Problems’. Эта простая вещь часто помогает контролировать и устранять повреждения и неисправности окон.
- Откройте микшер громкости (стрелка 2 на снимке ниже) и увеличьте там громкость каждого приложения. Опухоли могут быть минимальными только в некоторых конкретных случаях.
Справа — значок аудио на диске, рядом с часами — нажмите на Windows11
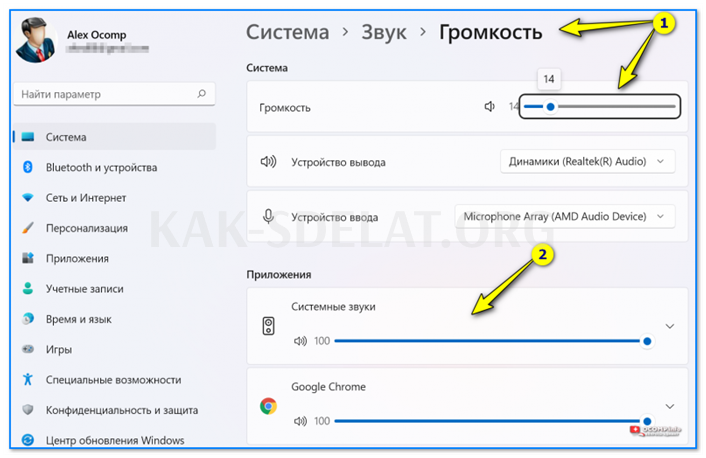
Объем — настройки Windows 11
Теперь самое интересное место: общение.
В Windows есть опция под названием "Подключения". Идея заключается в том, что "умная" Windows уменьшает громкость, когда вы используете компьютер для разговора (т.е. для вас есть своего рода преимущество: вы можете говорить о компьютере, а не наоборот. (говорить о).
Однако есть случаи, когда эта опция работает из коробки — и она всегда уменьшает звук, а не только во время разговора.
Чтобы проверить это:.
- Вариант 1: Нажмите Win+R и используйте команду: mmsys.cpl, затем
- Вариант 2: Перейдите в Панель управления Windows и откройте раздел Оборудование и звук / Звук (см. скриншот 👇).
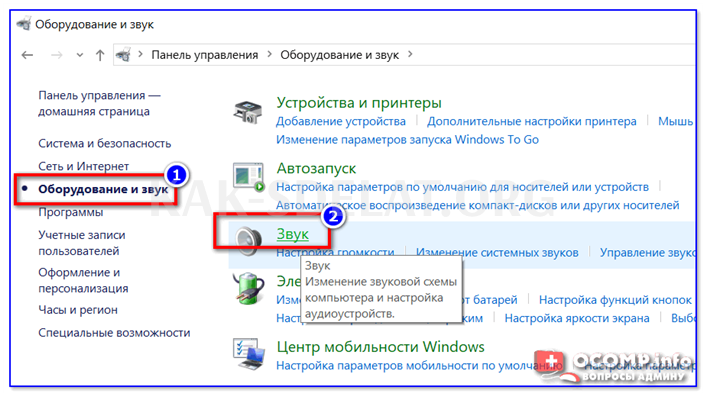
Материал и звук — Звук
Далее перейдите на вкладку Контакты и установите флажок на ползунке Без энергии. Сохраните настройки и перезагрузите компьютер (последнее действие обязательно!). . Затем попробуйте посмотреть, какова громкость.
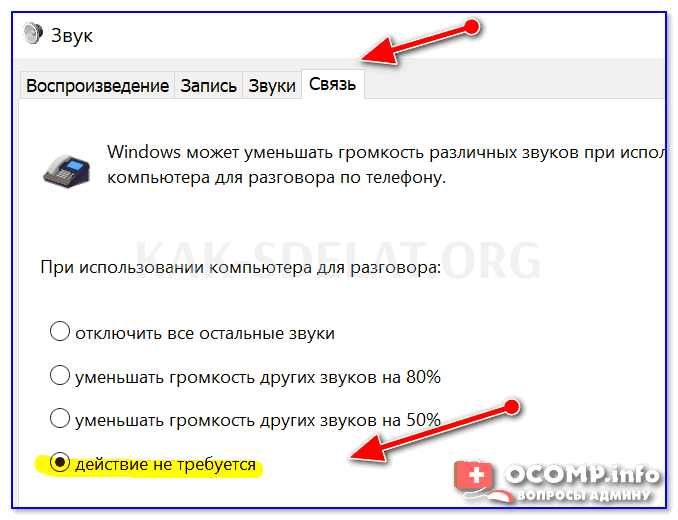
Звук — никаких действий не требуется!
Несколько слов о тональной компенсации
В Windows есть еще одна опция, которая может существенно повлиять на объем. Речь идет о тонкомпенсации — специальной опции, которая устраняет различия в интенсивности, обусловленные особенностями человеческого восприятия. Если у вас есть проблемы с тихим звуком, рекомендуется включить эту опцию.
Для этого зайдите в Панель управления и откройте "Материалы и звук/Звук". На вкладке "Воспроизведение" выберите источник звука (колонки, наушники) и перейдите в раздел "Свойства" (см. скриншот ниже, стрелки 1-2👇). ).
В качестве альтернативы, чтобы открыть настройки звука: нажмите win+r и используйте команду mmsys.cpl.
*
Затем откройте вкладку Improve и найдите в свойствах опцию Tone Offset — активируйте ее, сохраните настройки и снова проверьте качество звука (случайно, в Windows 8.1 эта опция немного другая — "Advanced features/noise equal").
Контроль соединений и проводов
Одной из наиболее распространенных причин деформации, шума, щелчков и пропадания звука является недостаточный контакт между динамиками (наушниками) и аудиокартой компьютера.
Чаще всего это происходит из-за повреждения разъемов и штекеров, а также из-за повреждения изоляции кабеля (пример поврежденного кабеля для наушников показан на рисунке ниже👇). Если вы заметили любую из этих ошибок, рекомендуется заменить кабель (или перепаять кабель, если у вас есть опыт в этом).
Сломанный кабель наушников.
Как правило, порванный кабель может быть "невидимым". Это означает, что верхняя оплетка цела, но внутренняя медная жила повреждена. Попробуйте скрутить кабель. Если звук то входит, то выходит, а искажения присутствуют, проблема очевидна.
Вы также можете подключить наушники (динамики) к другому компьютеру, планшету или музыкальному центру для управления.

Подключите приемник Bluetooth к динамикам музыкального центра.
Если есть проблема с разъемом звуковой карты, его можно отремонтировать или использовать внешнюю звуковую карту. Сегодня, например, эти "маленькие" устройства по размеру примерно такие же, как обычный USB-накопитель, но многие из них обеспечивают качество звука, не уступающее встроенной звуковой карте.
👉 Помогите!
На AliExpress вы можете купить различные мелкие товары (например, звуковые карты) по низким ценам
Внешние звуковые карты
Проверка и обновление драйверов
Все 3-4 проблемы со звуком вызваны драйверами. Точнее, они либо не существуют, либо для конкретной операционной системы выбрана неправильная версия.
Как правило, в большинстве случаев проблема заключается в звуковом драйвере, который вообще не производит никакого звука (извините за тавтологию). Однако я (например) использовал Windows 7 и обновился до Windows 8/10. По моим наблюдениям, после такого обновления возникает проблема со звуком.
Я рекомендую сначала открыть 📌device manager. Самый простой и быстрый способ сделать это — нажать WIN + R, ввести devmgmt.msc и нажать OK.
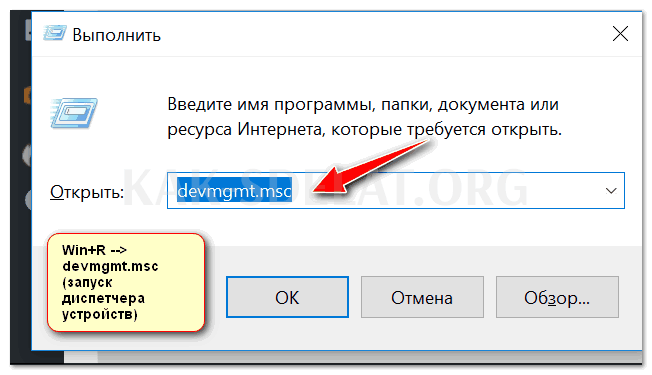
Запустите диспетчер устройств — devmgmt.msc
В диспетчере устройств откройте вкладку Звуковые, игровые и видеоустройства. На этой вкладке вы увидите свою звуковую карту (например, на скриншоте ниже — Realtek High Definition Audio).
👉Если вместо этого вкладка пуста или показывает "Неизвестное устройство" со знаком вопроса, то драйвер отсутствует.
Обновление драйвера в Windows.
Для обновления драйвера в Windows: щелкните правой кнопкой мыши на устройстве (для которого вы хотите обновить драйвер) и выберите Update Driver из контекстного меню (стрелка -1-2 на скриншоте выше).
📌 Обратите внимание!
Также возможно автоматическое обновление драйвера — для этого требуется специальная утилита!
Например, на скриншоте ниже вы можете увидеть программу 📌DriverBooster. Эта программа позволяет обновить аудиодрайверы одним щелчком мыши. Насколько это удобно? Удобно!
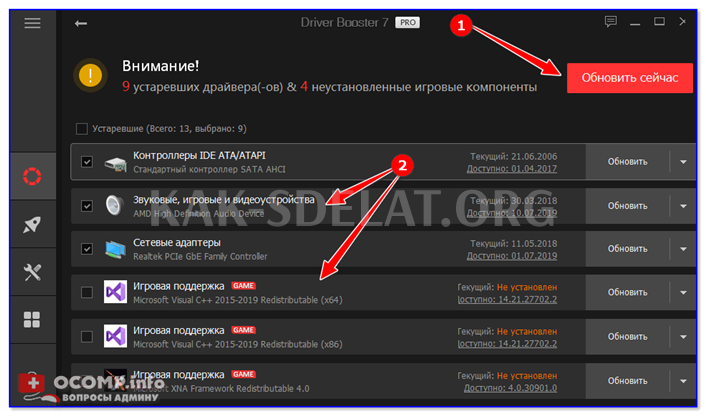
Обновите все свои игровые аксессуары, аудио- и игровые устройства и т.д. /усилитель водителя
Настройка аудиодрайвера: на примере Realtek
Громкость зависит от настроек звукового драйвера (а также от версии самого драйвера, что объяснено выше ?). Рекомендуется проверить настройки на основе одного из самых популярных драйверов — Realtek.
👉 Помогите!
Нет значков от Realtek HD Manager! Когда я захожу в панель управления Realtek, я не могу настроить звук.
При подключении устройства к входу звуковой карты обычно появляется сообщение от драйвера Realtek с вопросом о типе подключенного устройства. Выбор подходящего типа устройства зависит, помимо прочего, от уровня громкости.
В некоторых случаях может помочь изменение типа устройства с наушников на динамики (или наоборот). Попробуйте оба варианта.
Примечание: Чтобы отобразить окно выбора типа подключаемого модуля, попробуйте извлечь штекер динамика (наушников) из звуковой карты и снова вставить его.
Регулировка громкости воспроизведения
Панель управления звуковой карты Realtek имеет различные регуляторы громкости (аналогично микшеру Windows). Например, если передний регулятор установлен на 60% (если динамики подключены к передней панели системного блока), звук не станет громче, пока вы не увеличите его до 100%.
Вот быстрый совет: откройте микшер в Realtek и установите все регуляторы громкости (расположенные там) на 100%.
Realtek — максимальная громкость
👉Добавь!
Если наушники (динамики) подключены к передней панели системного блока, попробуйте подключить их к задней панели.
Кодировщик, проигрыватель видео и аудио
Если при просмотре фильмов или прослушивании музыки звук слабый, проблема, скорее всего, кроется в аудио/видео кодеке (или плеере).
Некоторые простые советы включают Попробуйте удалить все кодеки из системы и установить K-Lite Codec Pack (полные инструкции доступны по ссылке).
Включите опцию "Много всего" во время установки. Как показано на скриншоте ниже. Таким образом, у вас есть все обновленные кодеры, которые вам нужны сегодня!
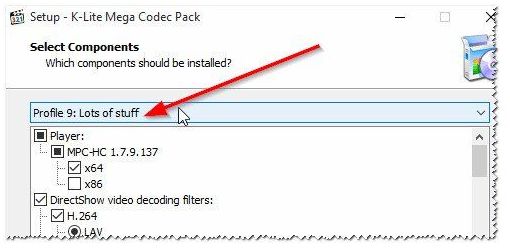
Как правильно устанавливать энкодеры.
Обратите внимание, кстати, что плеер VLC. Он подходит не только для воспроизведения видео из сети, но и для просмотра видео с жесткого диска. Вы можете увеличить громкость до 125 %!
👉 Помогите!
1) Лучшие кодеки для Windows — мой выбор!
2) 10 бесплатных проигрывателей для Windows — моя рекомендация
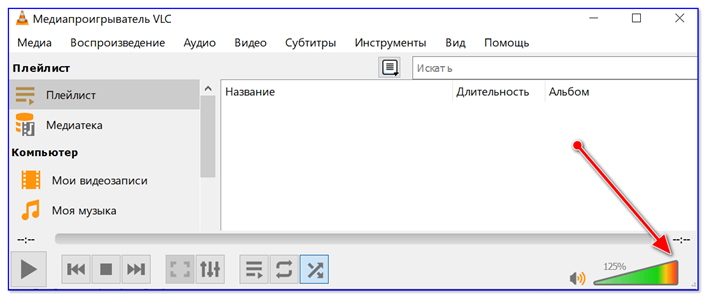
VLC — до 125% объема
Программы для повышения интенсивности
Последнее, что я рекомендую, это попробовать запустить специальные программы для усиления звука. В моем блоге им посвящена целая статья (ссылка ниже)!
👉 Помогите!
Программы для увеличения громкости компьютера — мой выбор
В общем, я рекомендую попробовать программу Sound Booster (скриншот ниже). Его основными преимуществами являются

 lightanddesign.ru
lightanddesign.ru