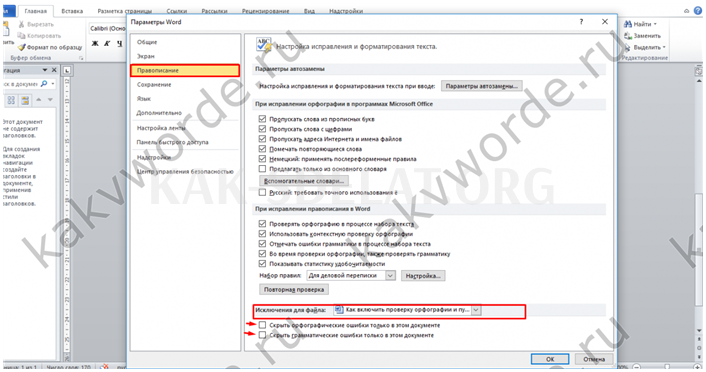При написании статьи редактор Word подчеркивает слова, чтобы указать на ошибки в грамматике или пунктуации. Если слово написано неправильно и уже существует в словаре программы, оно заменяется (если включена автокоррекция). Бывают случаи, когда в Wordboard необходимо проверить орфографию, но автокоррекция не включена, и программа не добавляет подчеркивания к словам с ошибками. В этом случае подумайте, как проверить документ на наличие словесных и пунктуационных ошибок.
Настройка автоматической проверки текста
Чтобы автоматически подчеркивать орфографические и грамматические ошибки, необходимо сделать следующее
- Перейдите на вкладку Файл и нажмите кнопку Параметры.
- В левой части нового окна выберите Орфография, а затем Проверка орфографии.
- В разделе Правильное написание слов выберите Проверять правописание по мере ввода, … Используйте проверку орфографии или Выделите грамматические ошибки…. Установите флажки Проверять правописание по мере ввода, Использовать проверку правописания или Выделять грамматические ошибки…..
- Вы можете установить все флажки в этом подразделе, так как все перечисленные варианты полезны для текста.
Предупреждение. Если Wordboard перестал выделять ошибки красной линией, необходимо снять флажок в подразделе Исключения файлов. Перейдите в меню Файл — Параметры — Правописание и, наконец, Исключения файла. Скрыть орфографию и грамматику в этом документе…. Снимите флажок.

После этой настройки в документе будут подчеркиваться орфографические и пунктуационные ошибки.
Как включить автоматическую проверку ошибок
Эта функция позволяет легко исправить все ошибки сразу. Вы можете активировать проверку орфографии и грамматики текста, нажав F7 или перейдя на вкладку Ревизия. В разделе "Правописание" выберите опцию "Правописание".

Откроется новое окно и отобразится первая ошибка. Вы можете либо исправить его непосредственно в области Не в словаре, либо указать правильный формат в разделе Параметры и нажать кнопку Заменить.
Внимание! MSWord не может автоматически исправлять пунктуацию. Если вы видите зеленые или синие шахматные линии по всему тексту, вам придется внести изменения самостоятельно, т.е. вручную. Кроме того, программа предоставляет подсказку после слова, в котором пропущена запятая.

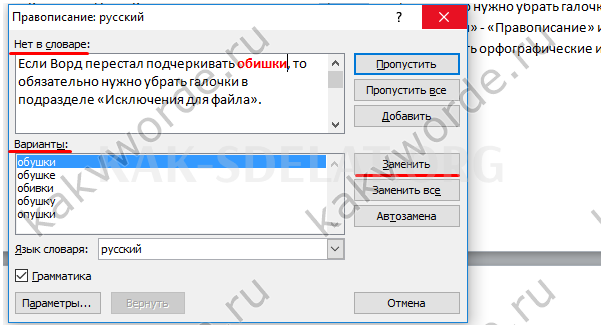
После этого появится новое окно с новой ошибкой. Это будет происходить до тех пор, пока все ошибки не будут исправлены. Когда все изменения будут внесены, появится окно, указывающее на завершение проверки орфографии. Нажмите OK.

После этого Word предоставит статистику читабельности. Нажмите OK, чтобы скрыть это уведомление.
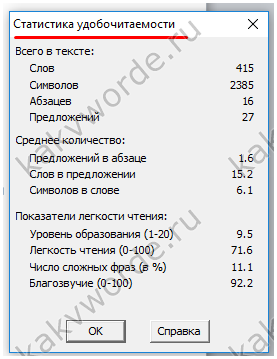
Ручная проверка ошибок
Подчеркнутая красная линия означает, что вы, вероятно, допустили орфографическую ошибку или фраза не распознана Word и не хранится в словаре. Исправить ошибку вручную легко следующим образом.
1) Щелкните правой кнопкой мыши на выделенном слове и выберите правильную версию в открывшемся окне.

2) Добавьте новое слово в словарь программы. Щелкните правой кнопкой мыши на неправильном слове и выберите Добавить в словарь, и подчеркивание исчезнет. Если вы продолжите использовать это слово, подчеркивание не появится.

3) Найдите книгу с буквой X в нижней части доски слов (если есть ошибка) и нажмите на нее.

Появится правильный вариант написания, и вам нужно будет указать правильное слово.

Как настроить функцию «Автоисправление»
Функция "Автозамена слов" очень полезна, поскольку быстрый набор текста может привести к ошибкам в словах. Эта функция помогает автоматически исправлять неправильно написанные предложения, выполнив следующие настройки.
(1) Нажмите на "Файл", выберите "Настройки", а затем нажмите на
2) Найдите раздел "Правописание" во всплывающем окне с левой стороны. В разделе "Автокоррекция" нажмите "Автокоррекция…". в разделе "Автоматическая коррекция…".

3) В разделе "Автокоррекция" установите флажок "Заменять по мере ввода".
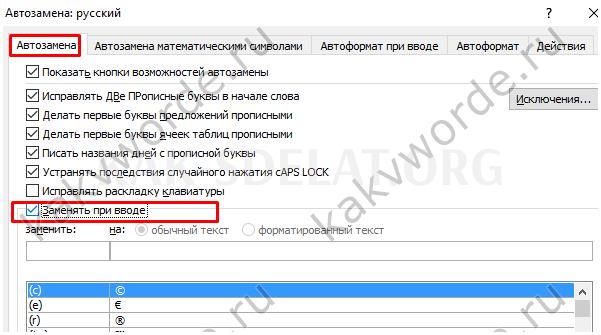
4) Добавьте фразы, которые часто набираются неправильно. Например, введите ‘Assistant’ в качестве неправильного варианта, ‘Replace’ в качестве неправильного варианта ‘under’, укажите ‘правильный формат’ в ‘in’ и нажмите ‘Add’. Как показано ниже.

Вы можете добавить любую фразу и написать ее правильно. Это также может быть повседневная фраза, ярлык или аббревиатура фразы, используемой в качестве горячей клавиши в английском языке. Вот несколько примеров.



Как изменить фразу в списке автозамены

Вам нужно перемещаться по списку, чтобы найти нужную фразу. Он должен быть выделен так, чтобы он появился в полях ‘Exchange’ и ‘On’.
Теперь вам остается только установить курсор мыши в поле, ввести вариант написания или фразы символа, обменяться и сохранить. Пример. Чтобы быстро записать символ (a) как ‘@’, необходимо сначала добавить и определить символ, который его заменит.
Действия такие же, как и перед добавлением новой фразы. Файл — Параметры — Правописание — Параметры автоповорота. В поле ‘Заменить’ ‘Автокоррекция’ — введите ‘(a)’, а в поле ‘на’ — раздел, в котором пишется ‘@’. Добавьте его и нажмите ‘&f’.
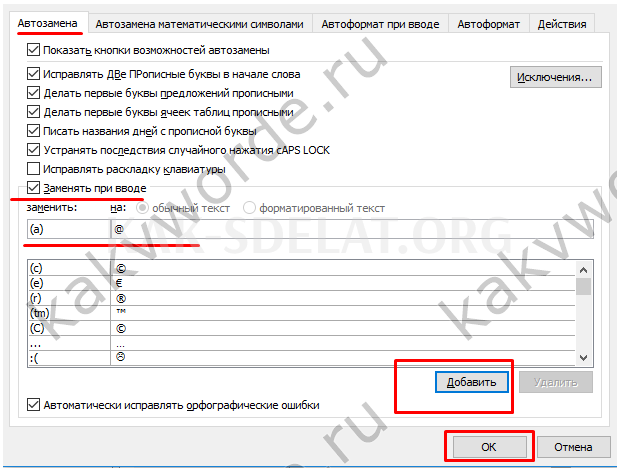
Теперь пришло время проверить. Напечатайте нужный раздел статьи, напишите "(a)" (ниже) и замените его на завершающий символ "@" "@").

Создание всех настроек для автоматической замены различных фраз значительно облегчает работу со словом. (Представьте себе, что вы можете набрать (Московский государственный университет) за одну секунду и просто написать три буквы "МУ". Благодаря нескольким опциям пользователь может очень быстро выполнить автоматический контроль пунктуации, так как для ручного просмотра 10 листов формата А4 потребовалось бы много времени. В данном случае речь идет об использовании опции "Орфография" в разделе "Рецензирование".

 lightanddesign.ru
lightanddesign.ru