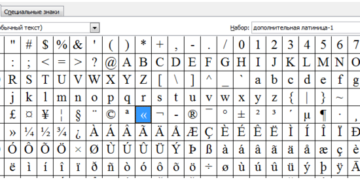Заднюю подсветку на всех клавиатурах ноутбуков можно включать и выключать с помощью сочетаний клавиш. Например, чтобы активировать его на ноутбуке Lenovo ThinkPad серии T, необходимо использовать клавишу FN+Space. Многие пользователи ноутбуков часто спрашивают, есть ли в Windows 10 специальная настройка для регулировки яркости. Ответ — да.
Установите цвет задней подсветки клавиатуры ноутбука.
Есть ли подсветка клавиатуры в ноутбуке
Не все ноутбуки оснащены клавиатурами с задней подсветкой. Чтобы узнать, оснащен ли ваш ноутбук клавиатурой с подсветкой, посетите страницу поддержки на сайте производителя или обратитесь к руководству пользователя устройства. Найдите нужную вам модель и ее параметры, затем проверьте технические характеристики ноутбука. Вы также можете изучить дополнительные функциональные клавиши устройства, чтобы визуально проверить их наличие. Они обычно обозначаются разными цветными символами на клавишах F1-F12 или стрелками. В большинстве случаев необходимо удерживать кнопку FN (операция) и использовать дополнительную клавишу быстрого доступа, если она доступна.
Как включить подсветку
К сожалению, в Windows 10 нет встроенного элемента для регулировки освещения за кнопкой. Однако некоторые крупные производители предоставляют собственное программное обеспечение для изменения настроек подсветки кнопок по умолчанию. Например, Dell в Windows 10 предлагает настройки для активации задней подсветки клавиатуры, настройки яркости и автоматического отключения после 5, 10, 30, 60 или 300 секунд бездействия. Чтобы просмотреть все настройки, пользователям Dell нужно открыть Свойства клавиатуры и перейти на вкладку Подсветка.
Asus и Acer
Активировать заднюю подсветку на ноутбуке ASUS можно с помощью нескольких ударов. Для начала:.
- Убедитесь, что функция включена в BIOS.
- Убедитесь, что драйверы обновлены (введите номер модели и установите драйверы клавиатуры).
Если датчик освещенности активен, диод ключа ASUS будет автоматически включать и выключать светодиод в зависимости от окружающей среды. В большинстве портативных компьютеров ASUS для ручной настройки используются клавиши FN+F4 (для активации задней подсветки и увеличения яркости) и FN+F3 (для уменьшения яркости диодов и их полного отключения). Если подсветка клавиатуры на ноутбуке Acer не работает, используйте комбинацию клавиш FN+F9 или специальную кнопку клавиатуры с левой стороны.

Sony и Lenovo
Sony также предлагает варианты настроек яркости клавиатуры по умолчанию для некоторых моделей. Чтобы просмотреть настройки, необходимо открыть Центр управления VAIO и щелкнуть Клавиатура и мышь — Задняя часть клавиатуры. Здесь можно настроить программное обеспечение на автоматическое включение или отключение диодов в зависимости от окружающего освещения. Как и Dell, Sony также предлагает возможность автоматического отключения диодов после неактивных функций клавиатуры. Для отключения работы снимите шасси рядом с кнопкой "Включить заднюю подсветку". Здесь же можно настроить автоматическое срабатывание и продолжительность — 10 секунд, 30 секунд, 1 минута или "Не выключать". Lenovo не будет открывать новое поле зрения для использования диода. Активировать подсветку клавиатуры ноутбука Lenovo очень просто с помощью комбинации клавиш FN+Space. То есть, нажав FN+probe, когда подсветка водителя активирована на среднюю яркость. Нажатие FN+Пробел увеличивает яркость. Еще одна клавиша прямого доступа полностью отключает заднюю подсветку клавиатуры.

Во время презентаций, проводимых ночью или в темной комнате, клавиатуру ноутбука бывает трудно разглядеть. Чтобы избежать этой неприятности, выберите модель HP Pavilion с клавиатурой с подсветкой, которая освещает каждую клавишу. Символ с подсветкой обычно отображается слева от пробела. Если эта функция включена, вам не нужно включать свет, чтобы набирать буквы или другой текст. В зависимости от модели ноутбука диод может быть активирован разными способами.
- Включите ноутбук и нажмите клавишу ‘F5’ или ‘F12’ (в зависимости от модели).
- Найдите клавишу ‘Fn’ рядом с клавишей Windows в левом нижнем углу клавиатуры. Удерживая клавишу Fn, нажмите пробел, чтобы включить подсветку.
- Если модель вашего ноутбука оснащена кнопкой подсветки клавиш, нажмите кнопку подсветки клавиш. Специальные кнопки подсветки отмечены тремя точками на горизонтальной линии (на ноутбуках dv6-2022er, dv6-3250us и других ноутбуках dv6).
Если ни одна из комбинаций не работает, проверьте весь ряд функциональных клавиш. Необходимый ключ может находиться в другом месте. Если ничего не происходит, проверьте настройки BIOS. Для этого в BIOS выберите BIOS Setup или BIOS Setup Utility и с помощью клавиш со стрелками перейдите на вкладку System Setup. Обязательно активируйте режим клавиш действия, если он отключен (установите значение Enabled).

Если индикатор горит всего несколько секунд, возможно, вам нужно установить тайм-аут в BIOS.
- Перезагрузите ноутбук и сразу же нажмите F10, пока не откроется BIOS.
- Затем с помощью клавиш со стрелками перейдите на вкладку Дополнительно.
- Перейдите к пункту Embedded Device Options и нажмите Enter.
- Теперь выберите Таймаут подсветки клавиатуры.
- Нажмите пробел, чтобы открыть настройки, и выберите нужную задержку.
Важно. Опция Никогда не держит диоды активными все время и быстрее разряжает батарею.
Если этот параметр не установлен в BIOS, вероятно, эта функция не поддерживается. Для получения дополнительной информации обратитесь к руководству пользователя модели ноутбука или на веб-сайт производителя. Чтобы настроить яркость (если ноутбук поддерживает эту функцию), нажмите кнопку питания два или три раза подряд. Если проблема сохраняется, попробуйте нажать клавишу Fn вместе с клавишей питания.
MacBooks и Microsoft
Все последние модели MacBook используют встроенный датчик внешней освещенности для автоматической регулировки яркости в темных помещениях. Вы также можете настроить параметры вручную с помощью сочетаний клавиш. Настройка для автоматического отключения диода после периода бездействия находится в панели управления BootCamp. Чтобы открыть ее, щелкните правой кнопкой мыши значок Boot Camp на панели задач и выберите Панель управления BootCamp. Пользователи Microsoft Surface могут использовать Alt + F2 для увеличения яркости клавиатуры и Alt + F1 для уменьшения яркости клавиатуры. Другие популярные производители, такие как HP, Asus и Toshiba, не предлагают настроек для регулировки яркости клавиатуры.
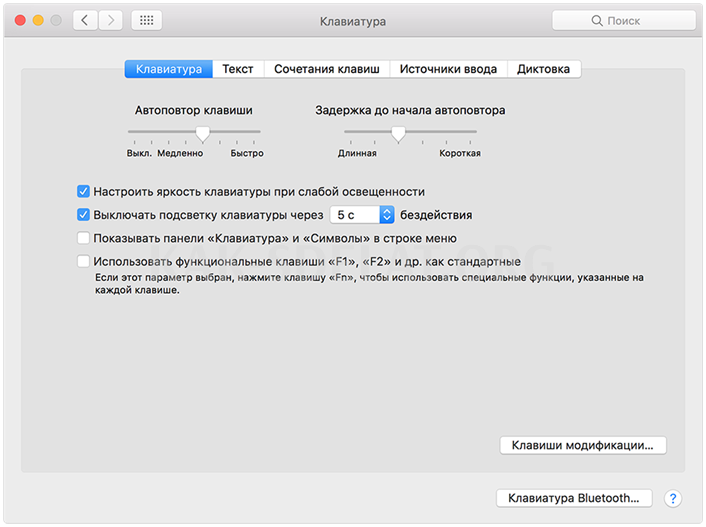
Выключение
Когда речь идет об экономии энергии батареи, одним из самых эффективных способов является отключение подсветки клавиатуры устройства. Такая функция является большим преимуществом для всех мобильных устройств. К сожалению, не все модели ноутбуков поддерживают его. Рассмотрите возможность отключения задней подсветки, используя в качестве примера Microsoft Surface Pro. Surface Pro оснащен встроенным датчиком, который активирует проход под кнопками для лучшего продвижения. Если поверхность подключена к розетке, потребление энергии не является проблемой. Однако, если установлена батарея, активация диода ускорит разряд батареи в несколько раз!
Важно. Разработчики советов Linus Tech недавно провели тест на экономию энергии. Это показывает, что отключение заднего освещения продлевает использование батареи примерно на 16%.
Другие полезные настройки для экономии энергии аккумулятора:.
- Извлечение периферийных устройств, мыши и клавиатуры (на 20%-30% увеличивается время работы от одного заряда батареи).
- Уменьшите яркость экрана до 50% (на 16% увеличивается срок службы батареи).
Освещение автоматически включается и выключается с помощью встроенного датчика. Предусмотрены и ручные опции, но в более ранних версиях клавиатуры Surface они могут отсутствовать. Первые две клавиши рядом с функциональными клавишами ESC, F1 и F2 управляют освещением устройства. Вы просто нажимаете на них, и ничего не происходит. В частности, нажатие клавиш F1 или F2 не изменяет яркость заднего освещения и не выключает/активирует его. Чтобы получить доступ к специальным функциям Surface Keyboard, необходимо удерживать клавишу ALT.
- Увеличить яркость — alt+f2.
- Уменьшить яркость — alt+f1.
Если вы хотите получить максимальное время автономной работы Surface, вам придется отказаться от этих "излишеств". Конечно, в таких случаях, как, например, в темноте, заднее освещение просто необходимо, поэтому производители предполагают увеличение или уменьшение яркости.

Как поменять цвет подсветки клавиатуры
Некоторые модели ноутбуков имеют различные цвета. Например, Dell Latitude 14 Rugged 5414.Серия Latitude Rugged оснащена регулируемой вручную клавиатурой с задней подсветкой. Предлагаются следующие цвета:.
или в настройках системы (BIOS), система может быть настроена на использование двух дополнительных цветов, которые определены. Чтобы включить/выключить диоды или настроить параметры яркости:.
- Чтобы включить выключатель, нажмите FN+F10 (если включена блокировка FN, клавиша FN не требуется).
- Первое использование предыдущей комбинации клавиш активирует освещение на минимальной яркости.
- Повторное использование комбинаций клавиш приведет к настройкам яркости 25, 50, 75 и 100%.
- Выберите правильный вариант или попробуйте несколько вариантов, чтобы полностью стереть свет под клавиатурой.
Чтобы изменить цвет диода:.
- Нажмите FN+C, чтобы просмотреть доступные цвета.
- По умолчанию активны белый, красный, зеленый и синий цвета. В настройках системы (BIOS) можно добавить до двух настраиваемых цветов.
Настройте мешающую клавиатуру в настройках системы (BIOS).
- Выключите ноутбук.
- После включения и появления логотипа Dell несколько раз нажмите клавишу F2, чтобы открыть меню System Setup.
- В меню настройки системы выберите RGB-подсветка клавиатуры (RGB-подсветка клавиатуры). Здесь вы можете включать и выключать типичные цвета (белый, красный, зеленый и синий).
- Чтобы задать пользовательские значения RGB, используйте поле ввода в правой части экрана.
- Нажмите ‘Change’ и ‘Exit’, чтобы закрыть ‘System Settings’.
Важно. На клавиатуре есть функция блокировки клавиши Fn. Если эта функция включена, вторичная функция верхнего ряда клавиш становится стандартной, и клавишу Fn больше не нужно использовать. Блокировка Fn влияет только на клавиши F1 — F12.
Чтобы заблокировать Fn, нажмите Fn+Esc. Другие вспомогательные функциональные клавиши в верхнем ряду не задействованы, необходимо использовать клавишу Fn. Чтобы отключить блокировку, снова нажмите Fn+Esc. Функциональные клавиши вернутся к своим функциям по умолчанию.
Большинство ноутбуков среднего и высокого класса сегодня оснащены клавиатурами с подсветкой. Клавиатуры с подсветкой облегчают набор текста в темных помещениях, особенно если люди с ослабленным зрением не могут набирать текст. Если вы пробовали установить клавиатуру с подсветкой на свой ноутбук, поделитесь своим опытом в комментариях под этой статьей.

 lightanddesign.ru
lightanddesign.ru