Дима, начинающий предприниматель, заказывает брошюру в ателье мод. Затем, подсчитывая в уме фантастические будущие прибыли, он выплачивает последние кредитные деньги. Но покупателей не было.
Опытный бизнесмен, Сергей знает, что сверхкрупный дизайн и дорогая бумага не гарантируют ему кучу денег. Он выбирает экономичную, но эффективную альтернативу: создает брошюру в Word и печатает ее на обычном принтере. Его бизнес процветает, потому что Сережа не выбрасывает деньги на ветер. Теперь последуйте его примеру и узнайте, как создать свою собственную брошюру с нуля, используя шаблон.
Типы и назначения буклетов, которые можно создавать в Word
Листовки бывают всех форм и размеров, включая синие, белые и красные, а также изобразительные, рекламные и информационные (например, пояснительные). Однако это разделение относительно.
Брошюры обычно печатаются на листах формата А4 и сгибаются в разных местах в зависимости от макета. Предметы обычно располагаются на трех страницах, последние разделены двумя сгибами. Такое расположение известно как евроскладывание. Если вы создаете брошюру впервые, выберите этот тип, так как он намного проще других типов.
В Microsoft Word не так много функций для создания брошюр. Эта программа подходит для людей, которым не требуется сложный дизайн. Кроме того, в Word нет инструментов, которые есть в профессиональных графических редакторах, таких как AdobeIllustrator.
Однако в нем есть полезные шаблоны, выполненные в простом, но элегантном стиле. И у них есть советы о том, где и что писать. В них вы можете настроить фон страницы, добавить изображения (например, логотип вашей компании), изменить внешний вид изображений и выбрать шрифт для текста.
Также можно создать брошюру с нуля в Word. Однако это более сложный вариант. Она подходит для тех, кто уже освоил работу с узором.
Создание буклета на основе готового шаблона
Перед созданием брошюры всегда продумывайте, что будет в ней размещено, например, заголовки, текст и изображения. Чтобы создать убедительную копию, необходимо изучить свою целевую аудиторию. Это означает, что вы должны знать мечты, потребности и страхи своих клиентов. Затем ответьте на интересующие вас вопросы.
Далее вы можете приступить к разработке макета вашей брошюры.
- Запустите программу ‘Word’. Откроется пустой документ.
- Перейдите на вкладку Файл в левом верхнем углу экрана. Откройте раздел "Создать". В поле Шаблон дважды щелкните Брошюра.
- Выберите нужный макет. Обратите внимание, что в этом разделе помимо буклетов содержатся шаблоны для брошюр и листовок. Брошюры и бланки — это разные печатные материалы. Они различаются по форме, размеру и количеству страниц. Брошюра — это многостраничная брошюра, а буклет — это один лист бумаги, сложенный несколько раз (1-7х). Выберите брошюру, если у вас много информации для публикации, в противном случае возьмите брошюру. или брошюру.
- Подождите, пока выбранный шаблон не будет загружен в документ. Все основные параметры, такие как горизонтальная ориентация, размер и количество страниц, уже определены. Брошюра состоит из двух страниц, напечатанных на разных сторонах листа.
Создание буклета с нуля без шаблона
Брошюра без шаблона создается в несколько этапов. Первым шагом является изменение формата листа с книжного на альбомный и установка полей (верхнего, нижнего, правого и левого). Второй шаг — это компоновка. Он определяет пространство для полос и линий сгиба. Третий этап — создание и верстка. Разместите материал на макете.
Теперь все на месте.
- Запустите программу ‘Word’. Нажмите кнопку Отступы на вкладке Разметка страницы. Эта вкладка может называться Макет или Формат, в зависимости от версии Word.
- Щелкните Custom Fields.
- На первой вкладке "Поля" сделайте отступ 1 см от верхнего, нижнего, левого или правого края. Выберите альбомную ориентацию.
- Перейдите на вкладку Размер бумаги и при необходимости выберите размер буклета. Обычно это лист формата A4. Нажмите OK, чтобы сохранить настройки для будущих брошюр.
- На той же вкладке Разметка страницы нажмите кнопку Колонки. Выберите количество колонок на странице (в зависимости от количества сгибов и складок в буклете). Нажмите "Другие колонки".
- При необходимости поставьте галочку напротив пункта "Разделители". Колонки разделены вертикальными линиями, которые можно использовать для указания места сгиба. В этом же диалоге можно увеличить количество колонок (если вам нужно больше двух или трех). Нажмите ‘OK’, чтобы сохранить настройки.
- Перейдите на вкладку Файл. Нажмите Сохранить как. Или нажмите кнопку Дискета в правом верхнем углу окна. Выберите формат документа и место сохранения, введите имя и нажмите кнопку Сохранить.
- Начните редактировать брошюру. На первой странице (после складывания брошюры поверх разделителей она окажется снаружи) введите, например, заголовок и краткий текст о вашей компании и продукции (в первой колонке).
- Разместите тематическое изображение или логотип в средней колонке. Чтобы вставить изображение, перейдите на вкладку Вставка в верхней панели Word. Выберите кнопку Изображение. Перейдите к изображению на жестком диске компьютера. Выделите этот элемент левой кнопкой мыши и нажмите Открыть. При необходимости отрегулируйте размер изображения в колонках.
- Чтобы открыть настройки, дважды щелкните изображение. В верхней части появится новая вкладка Формат. С помощью инструментов здесь можно обрезать изображение, изменить его положение относительно границ столбцов, выбрать стиль представления (рамка, пиксмап, размытие, закругленные углы и т.д.) и добавить яркость и художественные эффекты.
- В третьей колонке на первой странице укажите название вашей компании, слоган и, например, собственное торговое предложение.
- Чтобы отобразить в окне вторую страницу брошюры (те же настройки: горизонталь, количество колонок), просто нажмите Enter на последней строке первой страницы. Вторая страница станет внутренней страницей.
- Начните печатать текст для второй страницы. Пусть здесь будет более подробная информация о вашем продукте и компании. В зависимости от количества информации, которую вы размещаете на странице, вы можете создать один основной заголовок и несколько дополнительных заголовков.
- В третьей колонке можно разместить тематические изображения и написать контактные данные компании (адрес офиса, телефон, факс, электронная почта).
- При необходимости измените цвет фона листовки. Для этого нажмите Цвет страницы на вкладке Разметка страницы. Выберите оттенок из палитры, чтобы изменить фон на обеих страницах.
- Не забудьте сохранить изменения в документе в конце редактирования.
Дизайн брошюры зависит от вашей фантазии. Вы можете изменить расположение элементов (например, заголовок, контактные данные компании) в соответствии со своими предпочтениями. Мы дали вам только один образец. Помните, однако, что внешняя сторона брошюры служит обложкой. Он предназначен для короткой, привлекающей внимание информации. Большая часть текста о компании и ее продукции должна находиться на внутренней стороне.
Презентабельный буклет: как выбирать цвета и шрифты
Чтобы брошюра выглядела хорошо, обратите внимание на сочетание цветов и шрифтов. Внешний вид продукта должен радовать глаз потенциального покупателя и привлекать его внимание. Если людям понравится внешний вид брошюры, они захотят открыть ее и посмотреть.
Чтобы подобрать гармоничные цветовые сочетания, используйте круги Иттена.
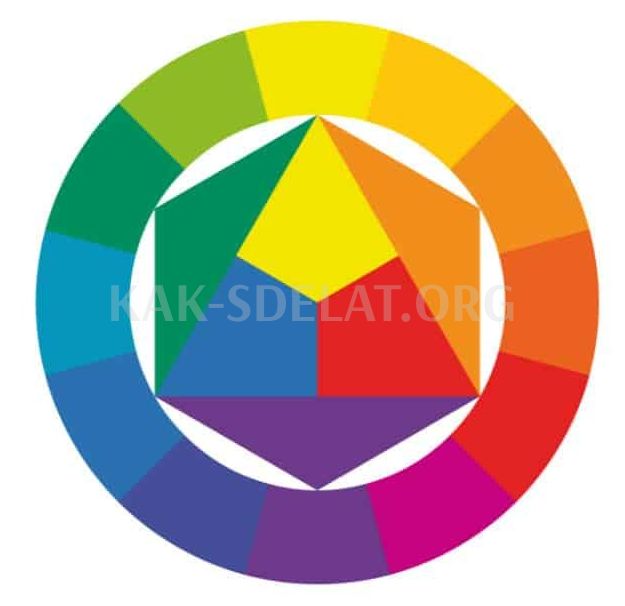
Профессионально рекомендуемые формы для работы с кругом следующие
- Дополнительные комбинации. Дополнительные цвета — это цвета, расположенные на обоих концах круга. Это самые насыщенные и противоречивые цвета.
- Трехцветные комбинации — это троица. Хорошие сочетания создаются с помощью одинаково расположенных тонов. Контрастная, но гармоничная композиция делает буклет ярким, даже если вы выбрали приглушенные оттенки.
- В подобном сочетании используются два или три тона рядом друг с другом. Этот цвет передает уверенность, спокойствие и стабильность.
- Квадраты. Использует четыре цвета, равноудаленных друг от друга. Это сочетание придает листовке яркость и ассоциируется с праздником, движением и ростом.
Цвета и их сочетания создают не только настроение. Они связаны с деятельностью, явлениями или событиями.
- Зеленый — это цвет спокойствия и природы. Вы можете добавить немного желтого цвета, чтобы сделать его теплее.
- Красный — агрессивный и воинственный цвет. Важно не переборщить с красным цветом. Слишком много красного цвета может вызывать чувство опасности, особенно в сочетании с черным.
- Синий — это также цвет природы, воды и неба. Он улучшает концентрацию и расслабляет. Оттенки синего хорошо сочетаются с лимонно-желтым, красным, белым и темно-зеленым.
- Белый — это базовый цвет, который можно сочетать с большинством оттенков. Он символизирует чистоту, справедливость и правосудие.
- Фиолетовый — это цвет творчества, тайны и магии. Он ассоциируется с компетентностью и процветанием и внушает уверенность. Фиолетовый цвет подходит не всем цветам. Наиболее удачные конфигурации — бежевый, розовый, серый, желтый и оранжевый.
- Черный — это цвет авторитета, власти, работы и закона. При избытке он может придать композиции темный эффект. Выбирайте его в качестве основы только в том случае, если он находится рядом с тематической брошюрой.
Советы по выбору шрифтов и форматированию текста:.
- Используйте взаимодополняющие шрифты. Например, вы можете выбрать декоративный шрифт для названия компании или слогана и чистый геометрический шрифт без зазубрин для текста.
- Обратите внимание на расположение линий. Убедитесь, что линии не смещаются вправо или влево. Это быстро "удешевит" макет. Например, размещайте текст только по левому краю.
- Если ваша аудитория — женщины, используйте плавные линии и тонкие угловатые шрифты. Если аудитория мужская, используйте жирный, угловатый текст с четкими границами.
- Выбирайте такой размер шрифта, чтобы читателю не приходилось напрягать глаза. Заголовки обычно пишутся крупным шрифтом. Caps Lock допустим, но не следует использовать его с энтузиазмом и рассудительно; используйте его только для выделения одной или двух фраз; он должен использоваться не для выделения текста, а для выделения самого текста. В противном случае текст "кричит" на читателя (и ему это не понравится).
- Если вы используете более мелкий шрифт, увеличьте расстояние между буквами и строками. Это облегчит читателю понимание написанного.
Если брошюра состоит из сплошных "листов" текста, она будет казаться "тяжелой". Поэтому оставляйте на странице достаточно "воздуха". Это пространство, доступное с графическими элементами и без них. Исключение составляют информационные брошюры, в которых по определению много текста. Однако даже если вы пытаетесь предоставить читателю как можно больше полезной информации, делайте это в обобщенном виде.
Как печатать буклеты: пошаговая инструкция
Перед отправкой макета в печать убедитесь, что внешняя и внутренняя части находятся на одном листе бумаги. Также убедитесь, что их вершины правильно выровнены, т.е. направлены в одну сторону.
- Откройте брошюру для печати. Подключите принтер к компьютеру согласно предварительным инструкциям.
- Выберите вкладку Файл. Нажмите Печать.
- Появится таблица настроек печати. Укажите количество экземпляров брошюры для печати.
- Если принтер умеет самостоятельно переворачивать страницы, выберите Печать на обеих сторонах. Альтернативный вариант — "Печатать обе стороны вручную" — в этом случае вам нужно будет самостоятельно перевернуть листы либо вдоль короткого края, либо в соответствии с инструкциями принтера.
- Убедитесь, что выбрана опция "Печать всех страниц".
- Нажмите кнопку "Печать", чтобы начать процесс.
Последний штрих — сложите листовку по указанным линиям. Затем вы можете отправить его "в мир".
Как видите, создать красивую брошюру очень просто, даже если вы не дизайнер. Если вам не нужна такая роскошь, достаточно функций программы "Word". Здесь есть все основные инструменты для редактирования макета, готовые шаблоны дизайна, и все, что вам нужно сделать, это набрать текст (советы, что и где написать, вложения). Для более продвинутых пользователей существует более сложный вариант — создание брошюры с нуля, где можно использовать все творческие возможности.

 lightanddesign.ru
lightanddesign.ru


















