Этот урок покажет вам простой способ создания пазлов из фотографий в Photoshop. Полезно знать, что в Photoshop есть специальный фильтр Texturizer с бесплатными текстурами, созданными специально для этой цели. В этом уроке мы будем использовать инструмент "Перо".
Редактировать это фото:.
А вот как это выглядит в виде пазла:.
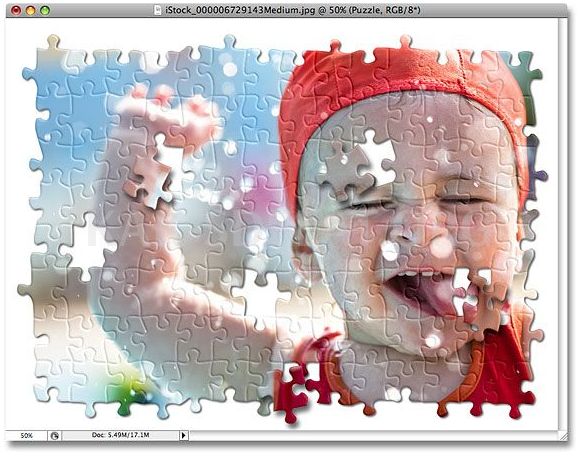
Фотография после создания специального эффекта
Шаг 1: Создайте копию фонового слоя
Открыв фотографию в Photoshop, первым делом создайте копию фонового слоя, на котором сейчас находится фотография. На данный момент это единственный доступный слой. Создав такую копию, вы можете делать все, что угодно, не уничтожая оригинал. Оригинал хранится в фоновом слое и может быть восстановлен при необходимости. Самый простой способ создать копию — нажать Ctrl + J (Win)/ Command + J (Mac). После этого на панели слоев будет создан второй слой. Оригинальный фоновый слой находится внизу, а копия, автоматически названная "Layer 1", — вверху.
Панель слоев с новым слоем "Layer 1" поверх фонового слоя.
Шаг 2: Назовите новый слой "Puzzle".
При работе в Photoshop вы можете взять за привычку называть свои слои простыми и понятными именами. Это может показаться не особенно необходимым, поскольку слоев всего несколько, но в процессе работы слои могут наслаиваться друг на друга. Поэтому, если все слои названы "Layer 1", "Layer 56" и "Layer 83 copy 4", создание пазла на "Layer 1" может запутать, поэтому щелкните непосредственно на имени слоя и назовите слой "Puzzle".
Переименуйте слой из "Layer 1" в "Puzzle".
Нажмите Enter (Win)/ Return (Mac) и введите новое имя.
Шаг 3: Добавьте новый пустой слой под слоем "Puzzle".
Затем добавьте новый слой под слой "Puzzle" (расположенный между слоем "Puzzle" и фоном). Теперь слой "Puzzle" выбран на панели слоев. Об этом свидетельствует синяя подсветка. Обычно, когда вы добавляете новый слой в Photoshop, он автоматически помещается поверх выбранного слоя, поэтому нажатие на значок "Новый слой" в нижней части панели слоев поместит новый слой поверх "Головоломки". "Слой". Alt (Win)/ Option (Mac), щелкните значок "Новый слой".
Alt (Win) / Option (Mac) щелкните значок Новый слой.
Используйте клавиши Ctrl / Command, чтобы добавить новый слой под активным слоем. На панели слоев появится новый пустой слой. Этот слой также называется "Слой 1" и располагается между слоем "Головоломка" и слоем "Фон".
Между слоем "Puzzle" и фоновым слоем появится новый пустой слой.
Шаг 4: Залейте новый слой черным цветом
Этот слой станет фоном для специального эффекта и установит цвет фона на черный. По крайней мере, в краткосрочной перспективе. Другими словами, залейте слой черным цветом. В Photoshop для этого есть специальная команда — Fill. Он находится в меню Правка в верхней части экрана. После открытия выберите Заполнить.
Откройте Правка > Заливка.
Появится диалоговое окно "Заполнение". В разделе Содержимое в верхней части окна выберите Черный и нажмите OK.
Выберите Черный в поле Содержимое.
Слой "Puzzle" теперь закрывает все остальное, поэтому вы не увидите никаких изменений, но миниатюра "Layer 1" на панели слоев показывает, что он заполнен черным цветом.
Миниатюра слоя ‘Layer 1’ залита черным цветом.
Поскольку было предложено переименовать слой, дважды щелкните на имени слоя "Слой 1", а затем введите новое имя "Цвет фона".
Назовите новый уровень "Фоновые цвета".
Шаг 5: Вернитесь на уровень "Головоломка".
Теперь мы продолжаем конструировать саму головоломку, но для этого нам нужно выбрать соответствующий уровень. Слой "Background Colours" теперь активен, и нам нужен слой "Puzzle", поэтому щелкните по его названию в таблице уровней.
На панели слоев выберите "Пазл".
Теперь мы готовы к созданию пазла!
Шаг 6: Откройте диалог "Текстуризатор".
Как я уже говорил в начале семинара, благодаря наличию специальной текстуры в Photoshop, нам не придется делать много. Эта текстура уже находится на вашем жестком диске, но она еще не загружена в Photoshop, по крайней мере, по умолчанию. Вы должны сделать это сами, но сначала вам нужно открыть фильтр Photoshop Texturiser, выбрав Texture в меню Filters в верхней части экрана, затем Texturiser.
Откройте Фильтр>Текстура>Текстуризатор.
Шаг 7: Загрузите текстуру "Puzzle".
Откроется большое диалоговое окно Texturiser. Слева расположено окно предварительного просмотра, а справа — параметры фильтрации. Вам нужно загрузить текстуру "пазл", которая появилась на жестком диске при установке Photoshop. Для этого нажмите на стрелку справа от рамки выбора текстуры. Появится меню с одной опцией. Загрузите текстуру. Выберите этот параметр.
Щелкните стрелку справа от рамки выбора текстуры и выберите Загрузить текстуру.
Откроется диалоговое окно Texture Load Загрузка текстуры. Вы можете выбрать текстуру. Нужная вам текстура "головоломки" — та, что установлена в каталоге Photoshop. В Windows по умолчанию это диск C. Откройте его и откройте папку "Файлы программы". В этой папке Photoshop есть папка Adobe. Конкретное название папки зависит от версии Photoshop. Если вы установите папку по умолчанию и запустите Photoshop CS3, программа будет помещена в C:? Program Files Adobe Photoshop CS3}.
Если у вас есть Mac, все немного проще. Папка Photoshop находится на жестком диске в каталоге Applications. Но опять же, точное название папки зависит от вашей версии Photoshop.
Найдите и откройте эту папку. Внутри вы найдете папку Presets. Откройте его и найдите папку Textures. Он содержит все установленные текстуры Photoshop. Существует довольно большое разнообразие, но для специальных эффектов требуются только текстуры пазлов. Нажмите на него, а затем нажмите кнопку Загрузить, чтобы загрузить его.
Найдите папку Textures в каталоге Photoshop и выберите Puzzle Textures.
Шаг 8: Настройка параметров текстуры
После загрузки текстуры головоломки, текстура выбора в Текстуризаторе текстур должна выбрать Puzzle. Если по какой-то причине это не так, выберите текстуру пазла из списка. Затем используйте окно предварительного просмотра слева для редактирования параметров текстуры. Настройки зависят в первую очередь от исходной фотографии и желаемого размера фрагмента головоломки. Поскольку вы хотите, чтобы фрагмент головоломки был как можно больше, увеличьте параметр "Эскалация" на 200%. Следующие варианты рельефа определяют рельеф фрагмента головоломки. Установите цену на 6. И снова вы можете сделать это по-другому. Наконец, опция света определяет положение источника света в головоломке. Выберите правый верхний угол (справа вверху).
Настройте параметры текстуры в окне предварительного просмотра
Нажмите OK, чтобы закрыть диалог, и текстура появится на фотографии. И вот что мы имеем:

Фотография похожа на собираемый пазл
Мы сделали все основное, но рекомендуем удалить некоторые элементы, чтобы сборка все еще выглядела как в процессе.
Шаг 9: Выбор инструмента перо
Мы достигли того момента в семинаре, когда важно знать, как использовать инструмент Pen Tool в Photoshop. Это связано с тем, что нам приходится объяснять отдельные части головоломки, и нам очень комфортно с ними работать. Можно попробовать выделить их другим инструментом, например, инструментом "Лассо" или инструментом "Полигональное лассо", но это, вероятно, будет выглядеть грубо. Напротив, перо специально предназначено для проектирования кривых и дает лучшие результаты.
Если вы уже знакомы с инструментом "Перо", этот семинар будет простым. Это объясняется тем, что, как только вы поймете, как работает инструмент, его очень легко использовать. Чтобы использовать инструмент Перо, его необходимо выбрать, поэтому просто выберите его на панели инструментов или нажмите букву P на клавиатуре.
Выбор инструмента перо
Шаг 10: В строке Параметры выберите Путь.
При выборе инструмента "Перо" убедитесь, что в строке "Параметры" в верхней части экрана выбран параметр "Контур", поскольку он рисует контуры, а не векторные или пиксельные фигуры.
В строке параметров выберите Путь
Шаг 11: Поместите контур вокруг пазла.
Используйте инструмент "перо", чтобы найти любую часть головоломки. Это как вырезать его из фотографии — он будет казаться парящим в воздухе над фотографией, готовым упасть на свое место. Выберите понравившуюся деталь. Наведите его на правый глаз мальчика (так как зритель находится слева). Добавьте опорные точки и маркеры направления и рисуйте круг, пока не получите полную границу. Нажмите Ctrl+Space (Win)/Command+Space (Mac), чтобы увеличить изображение. Временно активируется инструмент Zoom, и вы можете увеличить деталь до удобного размера несколькими щелчками мыши. Граница может быть не очень заметна на скриншоте, поэтому мы обведем ее кружком: the
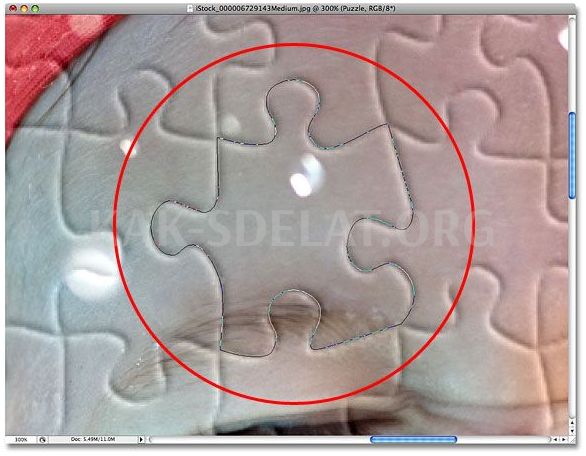
Теперь граница создана вокруг одного из кусочков головоломки.
Шаг 12: Поверните маршрут к выбору
Нарисовав границу вокруг детали, нажмите Ctrl+Enter (Win) / Command+Return (Mac). Компактная граница преобразуется в обзор выбора.
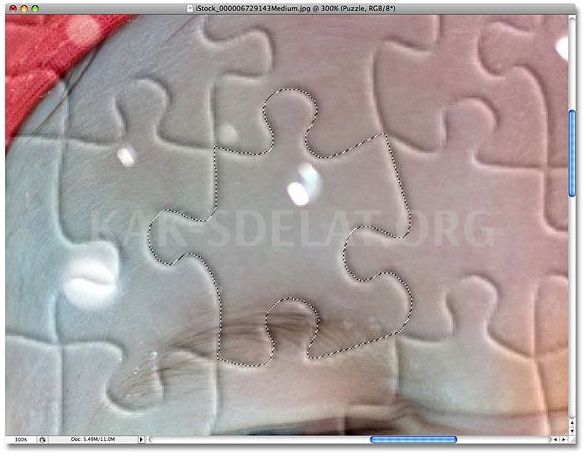
Нажатием Ctrl+Enter (Win) / Command+Return (Mac) выделите контур.
Шаг 13: Перенос опций на другой уровень
Вырежьте выбранный фрагмент головоломки со слоя "Puzzle" и переместите его на другой слой, оставив отверстие в слое "Puzzle". Слой "Puzzle" должен оставаться выбранным на панели слоев. Выберите New и Layer via CUT в меню Layer в верхней части экрана.
Открыть слой>Слой по вырезанию>Слой.
Варианты вырезаются из уровня "Головоломка" и переносятся на свой собственный уровень, показанный в строке уровня над "Головоломкой". Теперь срез находится на верхнем уровне, который Photoshop снова называет "Слой 1". Мы даем ему новое имя: "Пазл первого куска".
Обведенные кружком части головоломки находятся на другом уровне за уровнем "Головоломка".
Шаг 14: Перемещайте и поворачивайте фрагменты головоломки с помощью свободной трансформации
Расположите кусочки головоломки таким образом, чтобы они, скорее всего, встали на свои места. Нажмите Ctrl + T (Win)/ Command + T (Mac), чтобы запустить инструмент Photoshop "Свободная трансформация", и вы увидите прямоугольник с ручками вокруг фрагмента головоломки. Щелкните за пределами этого прямоугольника, чтобы повернуть его. Затем щелкните внутри прямоугольника и с помощью мыши переместите его в другое место. Не поворачивайте слишком сильно и не нажимайте слишком сильно, так как зритель должен иметь возможность видеть, где находится деталь.
Обратите внимание, что область, где находился фрагмент, теперь залита черным цветом. Это происходит потому, что вы создали отверстие в слое "пазл". Из этого отверстия появится черный слой "Цвет фона".
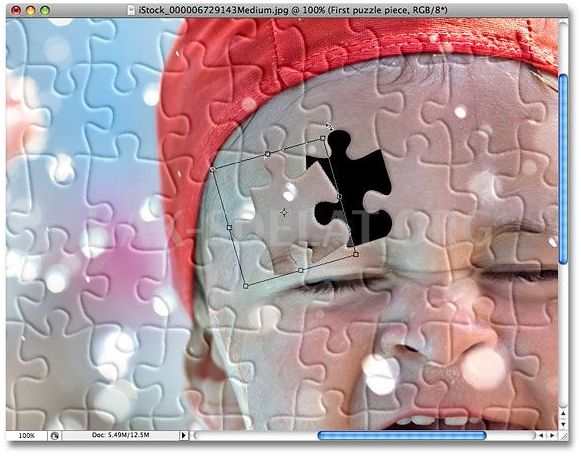
С помощью Free Transform фрагменты головоломки были повернуты и перемещены.
После завершения нажмите Enter (Win)/ Return (Mac), чтобы принять изменения и выйти из FreeTransform.
Шаг 15: Добавьте тени.
Чтобы вырезанный фрагмент выглядел более объемным и как будто парил над пазлом, можно добавить падающую тень. Щелкните значок "Стили слоя" в нижней части панели слоев и в появившемся списке выберите "Тень".
Выберите Drop shadow в списке стилей слоя.
Откроется диалоговое окно "Стиль слоя", и в средней колонке появится опция "Тень". Уменьшите значение непрозрачности тени примерно до 60%, чтобы она не была слишком темной. Снимите флажок напротив параметра Использовать глобальное освещение и установите Угол на 120°. Увеличьте Расстояние примерно до 16 пикселей и Размер примерно до 16 пикселей. Как всегда, эти цены могут варьироваться в каждом конкретном случае.
Измените параметры, обведенные красным цветом.
Когда вы закончите, нажмите OK, чтобы закрыть диалог Стиль слоя. Это наша фотография после создания тени: тень теперь на месте.
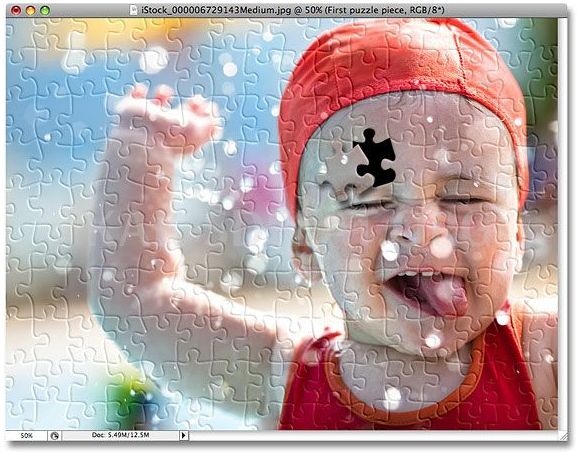
Шаг 16: Вернитесь на уровень "Головоломка".
Кусочки были вырезаны и удалены из головоломки. Еще одно предложение, которое я бы сделал, — удалить весь фрагмент. Выберите слой "Puzzle". -Щелкните по его названию на панели слоев.
Выберите уровень "Головоломка".
Шаг 17: С помощью инструмента "Перо" нарисуйте контур вокруг другой детали головоломки.
Проделайте тот же путь инструментом "Перо" вокруг другого выбранного фрагмента головоломки.
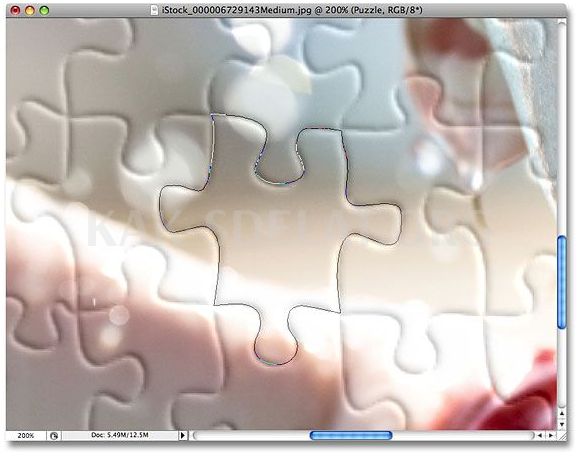
С помощью инструмента "Перо" нарисуйте контур вокруг другой детали головоломки.
Шаг 18: Преобразование пути в выделение
Как и раньше, нажмите Ctrl + Enter (Win)/Command + Return (Mac), чтобы выбрать из контура.
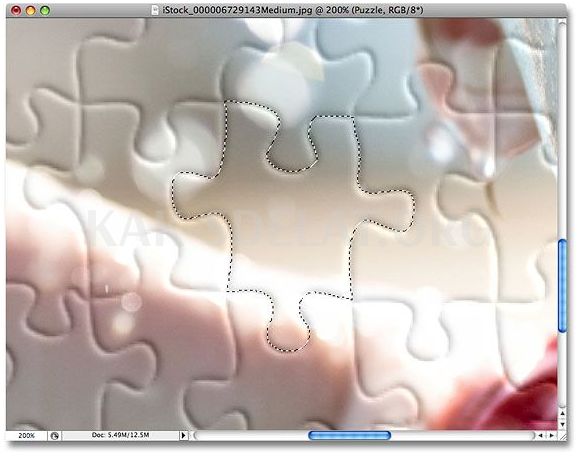
Преобразуйте путь в опцию
Шаг 19: Удалить выделение
Просто нажмите клавишу Delete на клавиатуре, чтобы удалить эту часть головоломки. Фрагмент исчезнет, а в слое "Puzzle" будет создано еще одно отверстие. Через это отверстие виден черный цвет фона.
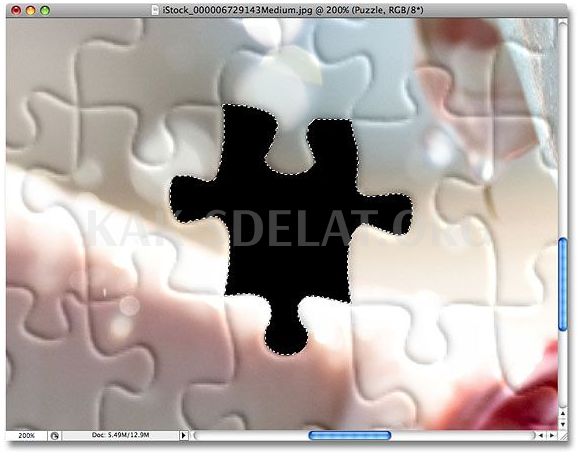
Чтобы удалить фрагмент головоломки с фотографии, используйте клавишу Delete.
Нажмите Ctrl + D (Win)/ Command + D (Mac), чтобы удалить границу выделения. После удаления дорожки ее содержимое выглядит следующим образом.

Чтобы удалить фрагмент головоломки с фотографии, используйте клавишу Delete.
Удалите еще несколько фрагментов, положив их поверх фотографии (шаг) или удалив их полностью (шаг). Когда вы вырезаете или удаляете каждый новый фрагмент, вы всегда возвращаетесь к слою "Пазл".
Вот как выглядела бы наша головоломка без некоторых кусочков: головоломка не завершена.
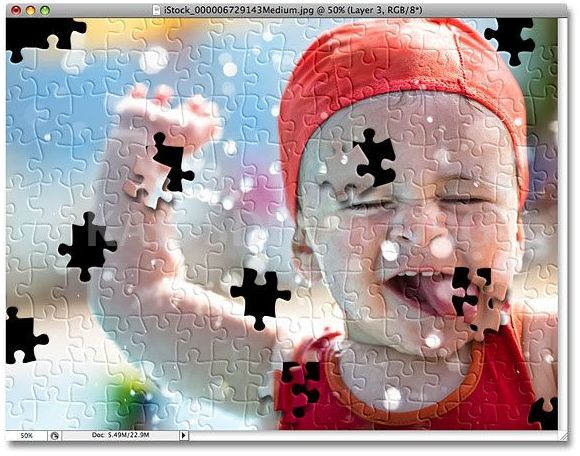
Чтобы завершить картину, вырежьте или удалите еще несколько фрагментов головоломки.
Шаг 20: Обведите рамку по краю пазла (необязательно).
Хотя последний шаг выполнять необязательно, лично нам нравится удалять кусочки пазла с границ рамки для создания интересных рамок. Если вы хотите сделать то же самое, вам нужно будет использовать инструмент "Перо", чтобы нарисовать непрерывную границу, как это сделал я, на границах элементов, которые проходят через границы рамки. На скриншоте видно не так много таких границ, поэтому я выделяю их желтым цветом.
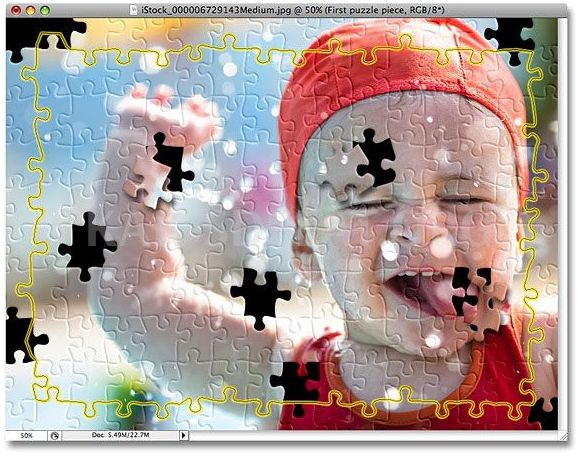
С помощью инструмента "Перо" нарисуйте рельефную границу по краю головоломки.
Шаг 21: Преобразование пути в выделение
После завершения нажмите ‘Ctrl + Enter’ (Win)/’Command + Return’ (Mac), чтобы выбрать из контура.
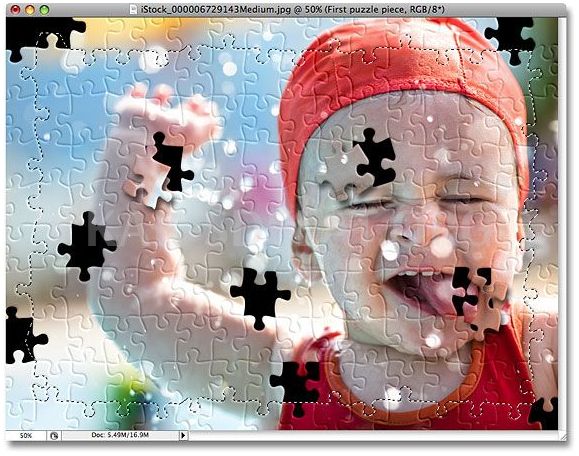
Нажатием Ctrl+Enter (Win) / Command+Return (Mac) выделите контур.
Шаг 22: Инвертируйте выделение.
Вы хотите удалить фрагменты головоломки по краям, поэтому их нужно выделить. И теперь все остальное выбрано, кроме них. Поэтому сделайте обратный выбор. Другими словами, выбирая невыбранную в данный момент часть, вы отменяете выбор выбранной в данный момент части. Для этого откройте меню Options в верхней части экрана и выберите Invert.
Перейти к выделению > Инвертировать, чтобы инвертировать выделение
Все детали по краям будут выделены.
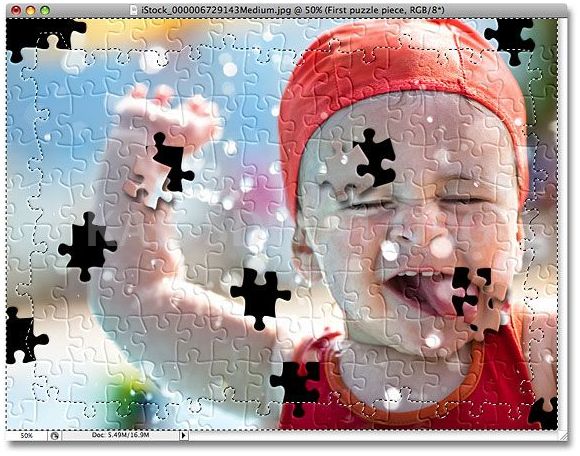
Теперь выбираются края, а не центр коробки.
Шаг 23: Удалите края
Теперь вы выбрали кусочки головоломки по краям. Убедитесь, что слой Puzzle выбран на панели слоев, и удалите его с помощью кнопки Delete. Чтобы удалить границы выделения, нажмите Ctrl + D (Win) / Command + D (Mac).

Край головоломки отсутствует.
Если белый фон кажется лучше черного, выберите слой "Цвет фона" и выберите "Заливка" в меню "Редактирование" в верхней части экрана. Откроется диалоговое окно. В разделе Содержимое выберите белый вместо черного и нажмите OK, чтобы закрыть окно.
Чтобы изменить цвет фона на белый, откройте слой Цвет фона, выберите Заливка в меню Правка и в появившемся окне выберите Белый для содержимого.
Фон становится белым:.
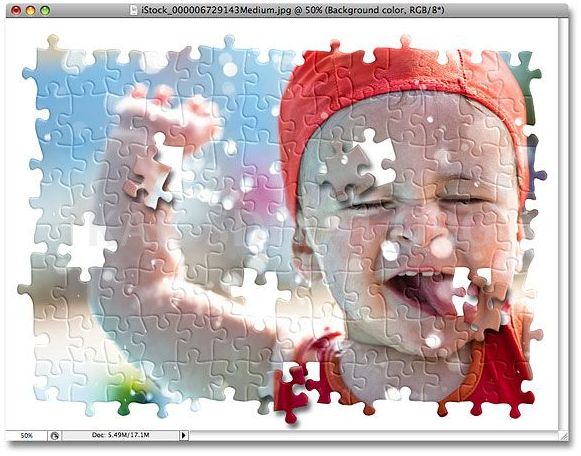
Сделайте фон белым.
Шаг 24: Добавьте падающую тень на все изображение (необязательно).
Это необходимо только в том случае, если вы изменили цвет фона с черного на белый. Рекомендуется добавить легкую тень на головоломку. Если вы оставите фон черным, этот шаг можно пропустить, так как тень не будет видна. Чтобы создать тень, выберите Puzzle на панели слоев, щелкните значок Layer Style в нижней части панели слоев и выберите Drop Shadow из списка.
Перейдите на слой Puzzle, нажмите на иконку Layer Style и выберите Drop Shadow.
Это снова вызовет диалог "Стиль слоя" с опцией "Тень" в центральной колонке. Чтобы уменьшить непрозрачность до 60% и сделать тени не слишком броскими, снимите галочку напротив Use global light и установите значение Angle равным 120°. Остальные опции можно оставить как есть.
Изменение параметров тени, проецируемой пазлом
Когда вы закончите, нажмите OK, чтобы закрыть диалог "Стили слоев". Вот и все! Вы завершили процесс создания спецэффектов, добавив тени к пазлу.

 lightanddesign.ru
lightanddesign.ru


















