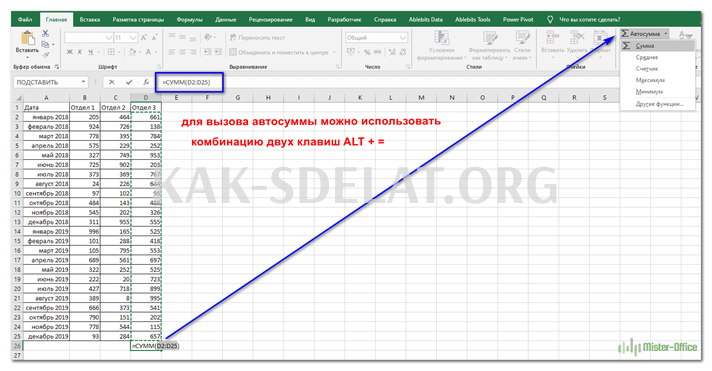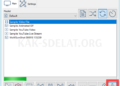Как быстро и легко вычислить сумму листа Excel? Попробуйте несколько способов: проверьте сумму выделенных ячеек в строке состояния, добавьте все или только некоторые отдельные ячейки с помощью автоматического суммирования, примените функцию LUM или преобразуйте область в смарт-таблицу для упрощения вычислений. Все это с примерами.
Как посчитать сумму одним кликом.
Предположим, у вас есть таблица, в которой регистрируются доходы от различных секций. Вы кратко проверяете общий доход по одному из них.
Нажмите на букву столбца и посмотрите на строку состояния Microsoft Excel, чтобы увидеть общее количество выбранных ячеек и общую цену.
Вы не можете копировать наборы таким образом, так как это очень быстро — только вы можете видеть.
Что такое автосумма в таблице Excel?
Второй самый простой метод — автоматическое резюмирование. Поместите курсор в точку, где вы хотите проверить расчет, и используйте кнопку автосуммы на главной странице или комбинацию клавиш ALT + =.
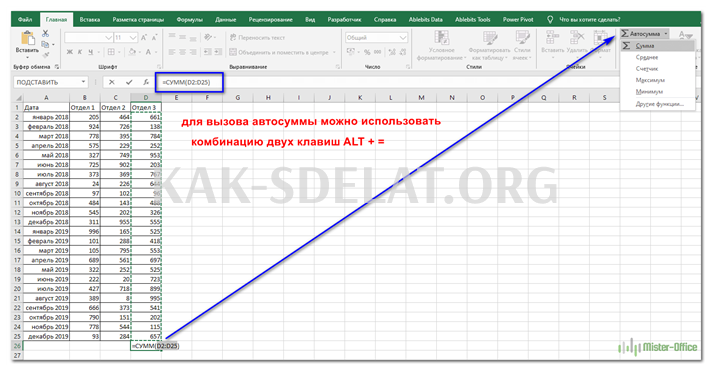
Сумма итогов появится в активных ячейках с соединениями в соседних ячейках. Excel попытается угадать, что вы хотите сделать. Нажмите Enter, чтобы завершить ввод типа.
Если нет соседних чисел, которые нужно угадать, вам также будет предложено ввести площадь, которую нужно измерить.
= сумма ()
Этот метод является быстрым и позволяет получать и сохранять результаты автоматически.
Кроме того, просто нажмите Alt + =, чтобы быстро поместить тип в ячейку Excel без необходимости вставлять его вручную. Вы согласитесь, что этот небольшой хак Excel может значительно ускорить работу.
Автоматический кумулятивный подсчет также может помочь здесь, если вам нужно быстро измерить комплекты по вертикали и горизонтали. Посмотрите это короткое видео, чтобы узнать, как это сделать.
Под видео в каждом случае даны краткие инструкции.
Таким образом, выделите область ячеек и далее выделите ряд пустых ячеек в правом нижнем углу (например, B2:E14 в примере выше).
На вкладке Главная ленты нажмите кнопку Автосумма. Дополнительный тип будет вставлен немедленно.
Ввод функции СУММ вручную.
Наиболее традиционным способом создания типа в MS Excel является введение функции клавиатуры. Как обычно, выделите нужную ячейку и введите символ =. Затем начните вводить Summ. Первая буква ‘C’ открывает список доступных функций, из которого можно быстро выбрать нужную.
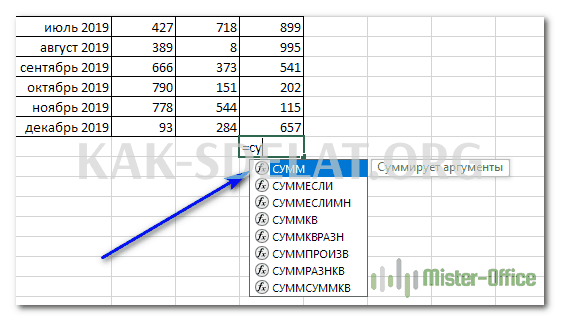
Затем просто установите области с числами, которые вы хотите добавить, с помощью мыши или введите их с клавиатуры. Если вам нужно рассчитать широкий диапазон данных, то, конечно, гораздо проще решать вручную (например, B2:B300). Нажмите Enter.
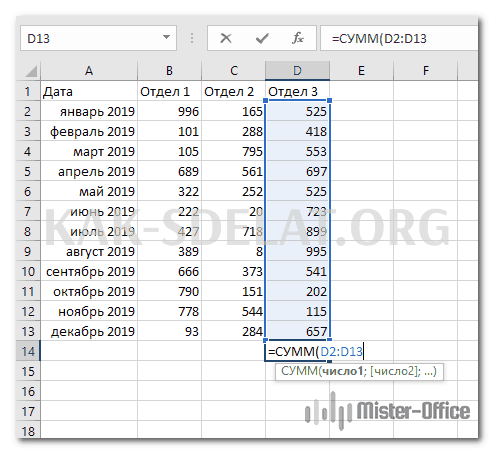
Таким образом, ваш регион суммируется, и вы можете увидеть результат в выбранной ячейке. Вы увидите, что для расчета на одной линии нужно сделать точно так же.
Правила использования сводок Excel (Пенсия):.
Имеется обязательный аргумент: number1.
Существуют также необязательные аргументы (в скобках): number2 ,.
Это могут быть числа, ссылки на ячейки, области, таблицы, фиксированные в любой комбинации. Они могут управлять до 255 отдельными аргументами.
Например, выражение = sum (d2:d13) имеет только один аргумент. Cell report D2:D13.
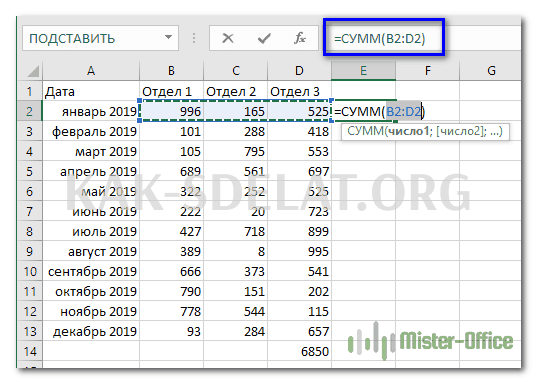
Кстати, можно использовать и автоматические допущения.
Накопительное значение, или нарастающий итог.
РАБОТА: В конце каждого месяца прибыль, полученная с начала года, должна определяться автоматически. Эта сумма будет меняться каждый месяц в зависимости от достигнутых результатов.
Посмотрите это короткое видео, чтобы проиллюстрировать, чем мы занимаемся.
Запишите тип в ячейку C2
Обратите внимание, что для строки 2 по первому адресу была использована абсолютная ссылка. Это означает, что когда вы копируете ячейку в типе, она всегда будет начинаться со строки 2.
Расположите курсор в правом нижнем углу ячейки и "перетащите" его на C13. Это скопирует наш тип на все выделение. Кроме того, первоначальный адрес B $ 2 остается неизменным. Например, в C13 мы видим следующее. = sum(b $ 2:b13).
Как видите, кумулятивный набор увеличивается и уменьшается в соответствии с результатами предыдущего месяца.
Использование для проверки введенных значений.
Чтобы разрешить только те значения, которые не превышают заданный предел, можно использовать элемент управления данными с пользовательским типом, основанным на функции sum.
Посмотрите видеоролик с использованием инструмента проверки данных.
Типы использования соглашений об утверждении
Правила проверки данных активируются, как только пользователь добавляет или изменяет значение ячейки.
В этом случае требуется неправильное условие возврата, так как оценочная стоимость составляет менее 3500. Просто обработайте фиксированный диапазон с помощью функции сложения и сравните результат с 3500.
Каждый раз, когда записывается число, выполняется проверка. Контроль успешен, так как результат остается ниже 3500. Если действие вызывает более 3500, проверка завершается неудачно и выводится сообщение об ошибке.
Аналогичное условие можно использовать при условном форматировании, когда числа могут быть окрашены в красный цвет, если все превышают заданный предел. Подробнее об условном форматировании -.
Надеюсь, теперь подсчет итогов для областей данных или отдельных ячеек станет намного проще.
Функция Sumproize с примерами типов — В этой статье описаны базовые и расширенные способы использования функции Sumproize в Excel. Есть ряд примеров типов таблиц, условного суммирования и подсчета ячеек с несколькими условиями, вычисления средних значений …
Цвет за цветом и измерения в Excel — В этой статье вы узнаете, как измерять ячейки по цвету и получать итоги по цвету для ячеек Excel. Эти решения работают как для ручного цвета, так и для условных форматов. Если.
Перспективные типы сумм — основные функции с примерами. — В этой статье описаны свойства функции Totals.Totals и показано, как использовать типы подмножеств вместе в видимых ячейках. В предыдущей статье был описан автоматический метод введения подмножеств …
Промежуточные суммы Excel — на семинаре объясняется, как использовать инструмент "Промежуточная сумма Excel" для добавления, измерения или автоматического расчета средних значений для различных ячеек. Вы также узнаете, как показывать или скрывать детали подмножества.
Как измерить количество пустых и непустых ячеек в Excel — Если ваша цель — сделать Excel и измерить количество пустых ячеек на листе, прочитайте эту статью, чтобы узнать три способа. Узнайте, как находить и выбирать друг друга, используя стандартные …
Как сравнить два столбца на предмет идентификации и различий — потратьте около 10 минут на прочтение этой статьи. В течение следующих пяти минут (или даже быстрее) вы сможете легко сравнить два столбца Excel в вашей копии и выделить те, которые вы найдете.
Функция СКРЕТЕСЛИМН в Excel с несколькими критериями — проиллюстрировано примерами. -Этот учебник объясняет, как использовать функцию countslime с несколькими критериями в Excel на основе логики AND и OR. Приведены примеры различных типов данных (например, числа, даты, текст и т.д.).
Вычисления в Excel — примеры функций с одним и несколькими критериями — Эта статья посвящена функции CALCULATION (COUNTIF на английском языке) в Excel, которая предназначена для подсчета ячеек с определенными критериями. Сначала дается краткое описание синтаксиса и общего использования, затем…
Функция SUMMESLIMN — как суммировать ячейки в Excel, когда есть много условий? -Этот учебник объясняет разницу между синтаксисом и использованием функций SUMIF и SUMIFS, а также приводит пример формулы для суммирования значений с несколькими критериями …
7 примеров использования формул СУММЕСЛИ в Excel с несколькими критериями — В электронной таблице Excel можно не только найти сумму числа, но и сделать это в соответствии с заранее заданными критериями отбора. Мы рассмотрим, как правильно применять функцию суммы (Sumif) в электронной таблице….

 lightanddesign.ru
lightanddesign.ru