PowerPoint — это универсальное и доступное программное обеспечение компании Microsoft для создания презентаций, которое имеет множество инструментов, В этой статье описано, как создать фон презентации. Фон может быть представлен любым изображением, градиентом или цветом по шкале RGBa. Для наиболее часто встречающейся задачи — фотографирования — сначала нужно подготовить подходящую фотографию и разместить ее в удобном месте.
Пошаговая инструкция
Шаг 1: Подготовьте изображение.
После того как тема определена и изображения найдены в Интернете, стоит перейти к следующему шагу. Перед процессом установки изображения рекомендуется использовать графический редактор для базового редактирования, чтобы добиться наилучшего качества. В идеале можно установить расширение .jpeg на .gif.
Шаг 2: Начните использовать MicrosoftPowerPoint
Вы должны знать, как создать изображение в качестве фона презентации, но сначала вам нужно начать работу и ознакомиться с интерфейсом программы.
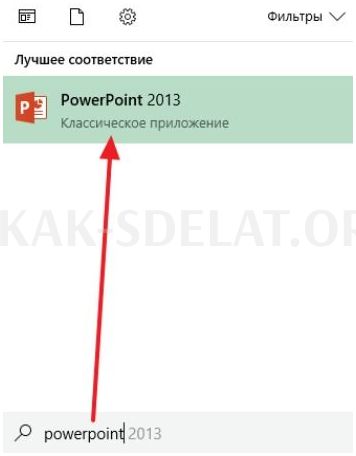
После запуска приложения у вас есть два варианта продолжения. Работайте с исходными слайдами или переработайте макет.

Если стандартный макет не достигает желаемой цели и требуются дополнительные элементы, стоит выбрать опцию "пустой слайд".
После выбора появится титульная страница слайда. Эта страница в основном содержит название проекта и подзаголовок, поясняющий цель презентации. Часто здесь также есть информация об авторе.
tipЧитайте также: как пользоваться Snapchat? Прочитайте эту статью/tip.
Шаг 3: Как создать фон для презентации PowerPoint?
На этом этапе изображение уже должно быть готово и может быть сразу применено к основе страницы.
Алгоритм установки фона:.
- Сначала нужно перейти на вкладку "Дизайн".
- В меню стоит выбрать опцию Фон в нижней части.

- Появится всплывающее окно "Формат фона". Здесь нужно изменить опцию на "Изображение или текстура".
- В нижнем разделе Вставить из активен Файл…. в разделе Вставить из внизу появляется кнопка Вставить из. Нажмите на нее, чтобы открыть проводник файлов и указать путь к файлу.
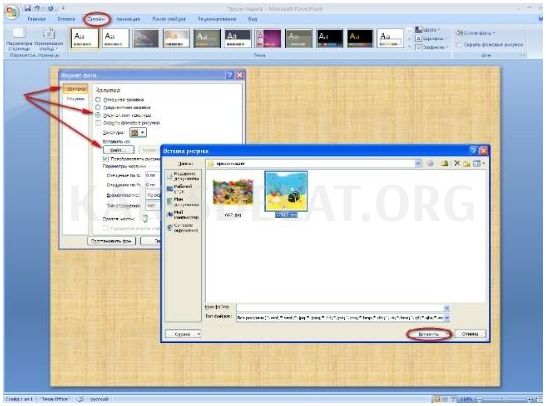
- Сразу же ниже указан размер изображения при использовании в качестве фона. Этот параметр может быть изменен пользователем для достижения желаемого эффекта.
После обработки изображение устанавливается в качестве фона. На данном этапе основные настройки все еще можно изменить. Полезной функцией является возможность изменения прозрачности, если изображение слишком красочное, а текст трудночитаемый. Для регулировки передвиньте ползунок или задайте процентное соотношение.
Фон можно задать для одной или всех страниц. Если требуется только одна страница, нажмите Применить, если второй вариант — Применить ко всем. Обе кнопки расположены в правом нижнем углу. После выполнения описанных выше действий вы можете закрыть окно.
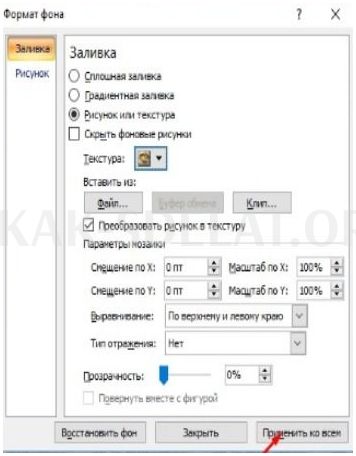
Шаг 4: Фоновые изображения на других страницах
Когда в презентации много окон, которые всегда присутствуют в презентации, необходимо обратить внимание на их фон. Если фон не настроен так, чтобы применяться ко всем страницам, аналогичный процесс будет уместен для разного количества слайдов.
Чтобы заменить фон на странице 2 и далее, необходимо сделать следующее
- Щелкните правой кнопкой мыши на пустом месте.
- Выберите "Формат фона" в нижней части всплывающего меню.
- Выберите фоновый файл тем же методом, что и раньше, но с другим изображением.
Если вам нужно создать несколько слайдов с одинаковым фоном, а не все, вы можете просто скопировать страницы. Сделайте следующее:.
- Выделите соответствующий тип прозрачности.
- Перейдите на вкладку Главная и нажмите Создать.
- В появившемся окне нажмите Дублировать слайд.
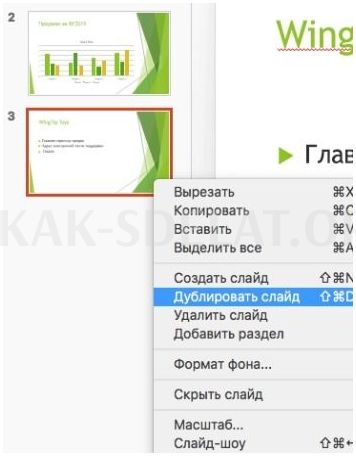
Что делать после?
Создание качественного фона — это не конец вашей презентации, а только начало. Далее необходимо перейти к содержанию первой страницы. Это информация о данных субтитров, авторе и многое другое.
Нажав на текстовый блок, можно ввести любой текст и "оформить" и украсить его с помощью опции "Шрифт". Элементы управления шрифтом имеют и другие функции, но для большинства целей достаточно опций на вкладке "Главная".
По мере добавления информации и данных презентация становится все более объемной и сложной. Визуальная релевантность помогает улучшить понимание информации. В этом случае достаточно фона. Если используются онлайн-изображения, подготовка фона занимает пять минут. Если вы создаете высококачественную презентацию, процесс может занять до 20-30 минут на страницу.
Если у вас остались вопросы по теме "Как создать фон в презентации PowerPoint, пошаговая инструкция", вы можете задать их в комментариях

 lightanddesign.ru
lightanddesign.ru



















